Use your gamepad or joystick like a mouse and keyboard on Mac OS X.
- Enjoyable-1.2.zip (311KB)
- git clone http://git.yukkurigames.com/enjoyable.git
Requirements
- Mac OS X 10.7+
- One or more HID-compatible (e.g. USB or Bluetooth) input devices
Joystick Mapper. It is one of the mac OS utility for mapping mouse and keyboard functionality to the game controller. Joystick Mapper is a Mac OS X application that allows you pro play any game or use any other application with a Gamepad or Joystick, even the ones without built-in support. Dec 20, 2019 There is joystick support so you can use a Joystick if you’ve got one but if not, you’ll need to refer to this list of flight simulator keyboard controls. These keyboard shortcuts include the arrow keys, page up, ctrl, alt+a, and all manner of complicated keystroke and mouse controls. Note that they are different for Windows/Linux and Mac. AutoHotkey is a free, open-source utility for Windows. Automate almost anything by sending keystrokes and mouse clicks. Create hotkeys for keyboard, joystick, and mouse. Virtually any key, button, or combination can become a hotkey. Expand abbreviations as you type them. For example, typing 'btw ' can automatically produce 'by the way '.
Mappings
I play games with a Playstation 3 controller, so these will be useless if you have a different controller. These are the mappings I use for games I like. To use them, just save them and double-click on them in Finder, or use ⌘O in Enjoyable to import them.
License
2013 Joe Wreschnig, 2012 Yifeng Huang, 2009 Sam McCallEnjoyable is free software written by Joe Wreschnig and is based on the Enjoy codebase written by Yifeng Huang and Sam McCall.
Permission is hereby granted, free of charge, to any person obtaining a copy of this software and associated documentation files (the 'Software'), to deal in the Software without restriction, including without limitation the rights to use, copy, modify, merge, publish, distribute, sublicense, and/or sell copies of the Software, and to permit persons to whom the Software is furnished to do so, subject to the following conditions:
The above copyright notice and this permission notice shall be included in all copies or substantial portions of the Software.
Introduction: Use Joy-Cons on MacOS
The Nintendo Switch is a great console. You can play a bunch of different games, and the detachable Joy-Cons make it all the more fun, but there is another hidden use for them. It's possible to use Joy-Cons as game controller on your macOS computer.
Some things that you'll need:
a Nintendo Switch
a left and right Joy-Con (any color works)
a Mac computer with internet access and bluetooth 3.0 or higher
Joystick Mapper
a game (I'm using Runner2 as an example)
$5 to pay for the mapping program
Limitations while using Joystick Mapper
Motion controls will not work
Rumble will not work
Joysticks will not work as proper joysticks
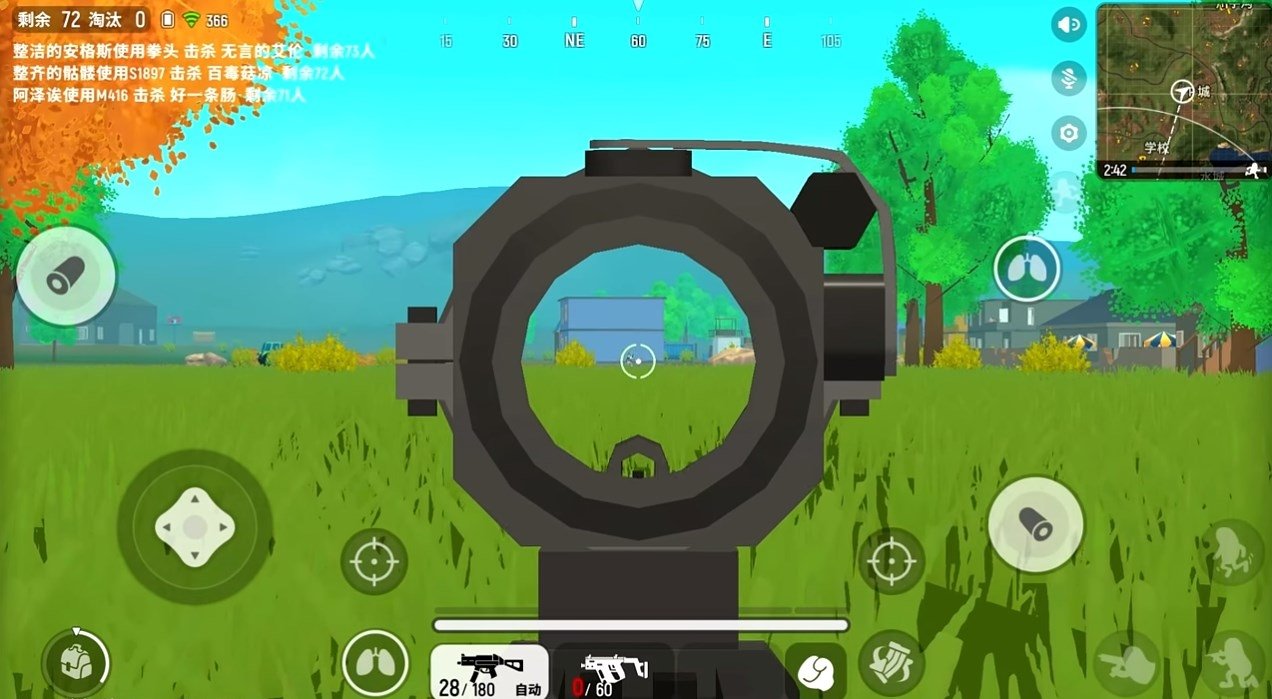
The IR sensor will not work
Amiibo will not work
WARNING
I am not responsible for any damage that may occur to your devices. The way that I am teaching is 100% safe, and unless you really screw something up, nothing bad will happen.
Step 1: Preparing the Joy-Cons
First, you’ll want to power off your Switch and remove the Joy-Cons from the side. To do this, hold the power button on top of the console (next to the volume down button) for about 5-8 seconds until the power options pop up. Use the left stick and the A button (or your finger) to select “Power Options” and then “Turn Off”. This will ensure that your Joy-Cons don’t try and connect to the Switch.
Flip your Switch over (but do it carefully because the screen scratches easily) and hold the release button on one of the Joy-Cons. Pull out the Joy-Con from the side of the console and repeat for the other side.
Hopefully you didn’t need these steps to get this far, but I put this here just in case.
Step 2: Preparing the Computer
Next, you’ll want to prepare your computer for connection with the Joy-Cons. You will have to pay $5 (USD) to be able to do this, so don't go any farther until you have the application
First, make sure that you have bluetooth 3.0 or higher. Then, go buy Joystick Mapper from the Mac App Store ($5 USD) and download it. It will appear in your LaunchPad and Applications folder. Don’t open up the app quite yet, as you still need to connect your Joy-Cons to your computer.
Step 3: Syncing the Joy-Cons
Turning on bluetooth is the first step in getting your Joy-Cons to connect with your Mac. You can do this by going to the System Preferences app or searching “bluetooth” in spotlight. Once the settings pane is open, click on “Turn Bluetooth On” (if it isn’t already. If it is, great job at staying ahead).
Next, take one of your Joy-Cons (I prefer to do the right one first, but it’s up to you) and press and hold the Sync button until you see the 4 lights on the side move back and forth. Wait a few seconds and look at the bluetooth settings on your computer. Click on “Pair” when the Joy-Con appears. After a few seconds, it should have connected.
Note: The lights on they Joy-Con will always be moving back and forth when connected to the Mac. There’s no way around it (as far as I know)
Step 4: Single Controller Key Binding
When you open up Joystick Mapper, you’ll be greeted with this window. You’ll want to make sure that it says “X Joystick Connected” (X is any number that’s 1 or greater. I’d suggest a max of 2). To make a new preset to use for a game or application, click on the plus (or anywhere it turns green when you hover over it).
In the new window that pops up, you can name your preset and give it a tag. I personally like to give my preset the name of the game and the tag the name of the controller. You’ll now want to click on “Add a new Joystick” to add the Joy-Con that you connected via bluetooth. It’ll say “Joystick # 0”, and you can tag it how you want (I would call my right Joy-Con “Right” and my left Joy-Con “Left”).
Now you’ll want to see what controls you would like to map. I want to add all of the controls on the keyboard (except for duplicates). Go back to Joystick Mapper and hover over the game controller icon on the left side of the window. It will turn into a “scan” button. Click it and then press a button on your controller. For me, the A button happens to be button 0. Now you’ll want to keep adding new binds for each of the controls and editing them to your liking. The last column turns into a drop down when you click on it and it has all of the different keyboard keys.
I want button B to make the computer think that I’m pressing “K” on the keyboard, so I bound it to the key after scanning it. Then I wanted button X to be the spacebar, so I bound that too.
In the last image, you can see my final bindings for each of the buttons I wanted to use. The layout of my Joy-Con and the layout of the controller in the game are almost identical.
Joystick Mapper For Mac Free
Note: This page only talks about using one Joy-Con. To find out about how to use two at once, go to the next page.
Note: “Button” means a button on the controller. “Hat” means the joystick on the controller. “Axis” does not work on Joy-Cons.
Note: You may notice that I have multiple keys tied to one button. With this you can set a single button to press multiple keys at the same time. In this case, the Plus button takes a screenshot for me.
Step 5: Double Controller Key Binding
This part is a little more complicated than the rest because of an error in the program that binds the keys. I’m only going to show my completed setup because it would take an extremely long time to do it all over again.
To begin, connect both Joy-Cons to the computer via the bluetooth settings pane (just like in step 3, but you have to do it twice). Sometimes you might get a warning saying that it didn’t connect. Just keep trying until they both say connected.
The problem with having two controllers is that sometimes the controllers switch names when you click “scan”. To clarify, the controller name “Right” and my Joy-Con (R) are linked, and the controller name “Left” and my Joy-Con (L) are linked. When I click “scan”, the Joy-Cons switch names, meaning that the correct bindings are going to the wrong controller. This is easily fixed by just hitting scan until they swap back and continue where you left off. The Joy-Cons never switch in game, only when you are scanning them.
Step 6: Conclusion
Good job getting this far! If you've got any questions about any of this, please feel free to leave a comment down below and I'll get back to you as soon as I can. Hopefully now you can have some more fun with your Joy-Cons!
Joystick Mapper Mac Free
To resync your Joy-Cons with your Switch, turn on the Switch and slide the Joy-Cons onto the side. They will connect automatically.
Be the First to Share
Recommendations
Joystick Mapper Torrent
Joystick Mapper Windows
3D Printed Student Design Challenge
Space Contest
Lamps and Lighting Contest