Download iMovie for macOS 10.15.6 or later and enjoy it on your Mac. With a streamlined design and intuitive editing features, iMovie lets you create Hollywood-style trailers and beautiful movies like never before. IMovie for High Sierra. I have a late 2011 Macbook Pro running High Sierra. I can't download the latest version of iMovie as it's incompatible with High Sierra. But the latest version I can get from apple is 9.0.9, which from what I read doesn't work well with High Sierra. A quick tutorial on how to download iMovie 10.1.1 for free on macOS.With a streamlined design and intuitive editing features, iMovie lets you enjoy your vide.
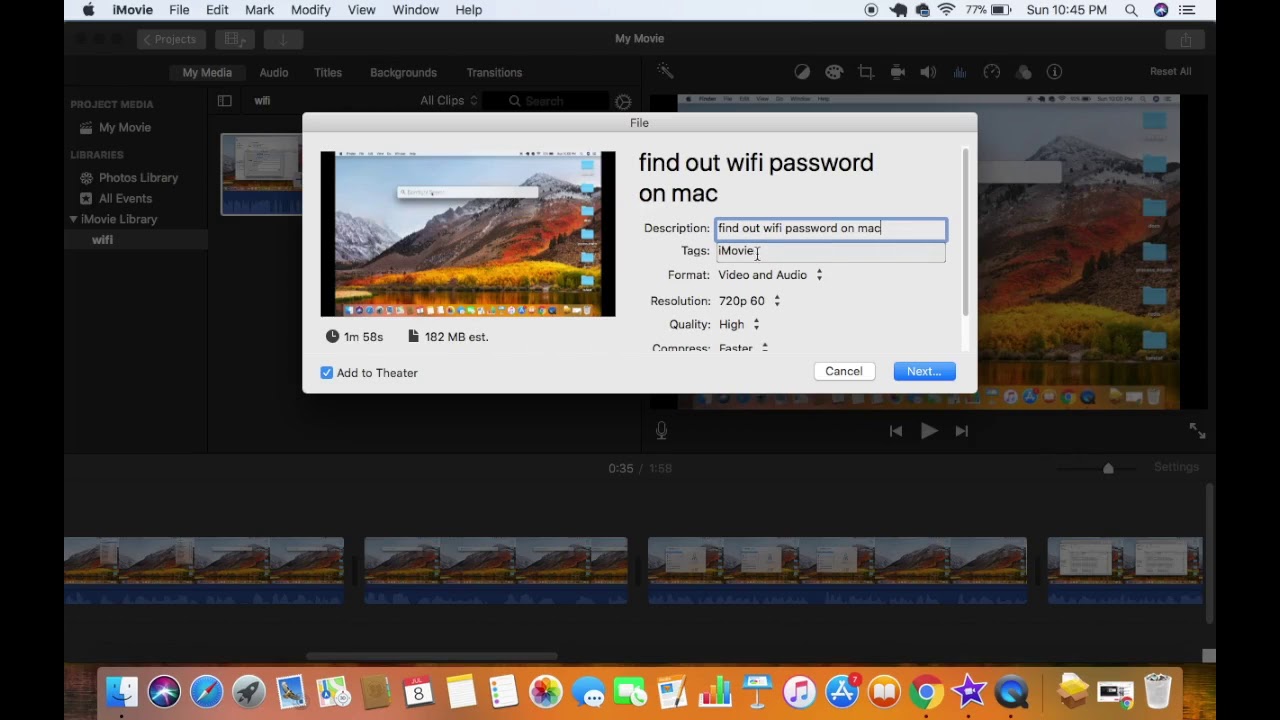
You can easily share or upload your videos from iMovie to YouTube, Facebook and more. To share or upload to these sites, you must have an account with them. These accounts are free and very easy to set up. YouTube uses Google accounts, so if you have Google account, you can log in using the name and password of your Google account. You can also easily remove a video you have uploaded to any of these sites.

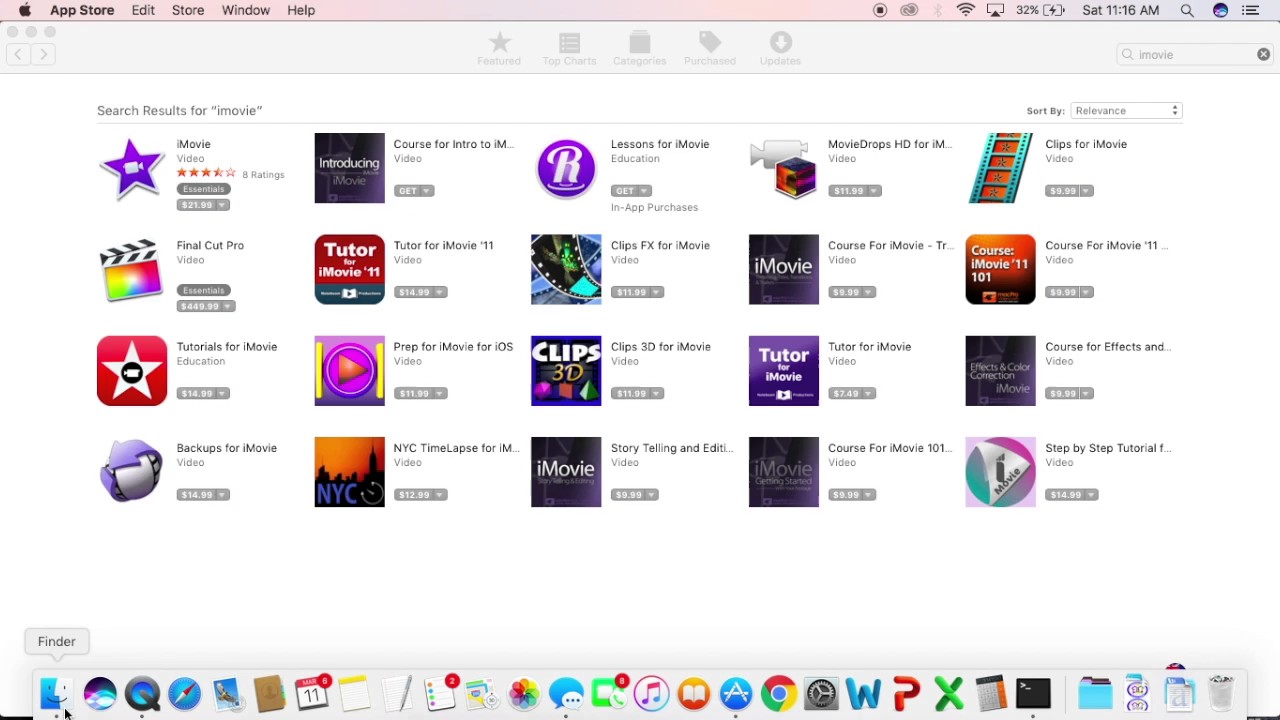

How To Download Imovie On Mac Youtube App
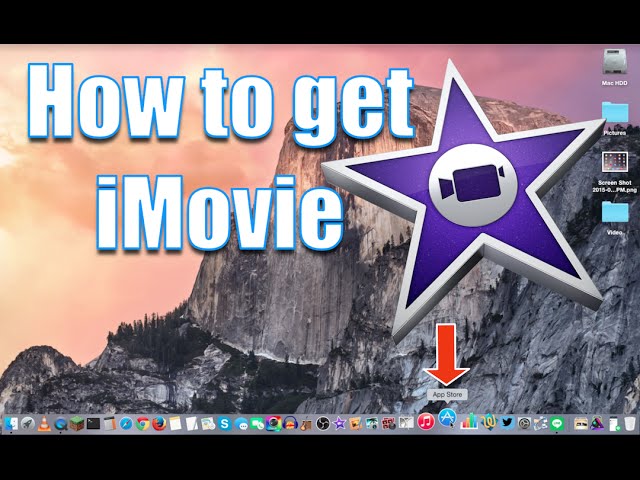
Following are the steps to Upload Videos from iMovie to YouTube on Mac:
How To Download Imovie On Mac Laptop
- Go to https://www.youtube.com & sign in to your account.
- Open 'iMovie' on Mac.
- Select a video in the browser.
- Click 'Share' button located in the toolbar.
- Select 'YouTube' option.
- A dialog box opens up. Do any of the following.
a) Click 'Name' located at the top and type a new name to set the title of the shared video.
b) Click 'Description' field and type new text to set the description of the shared video.
c) Click 'Tags' field and type tag names separated by commas to set tags for the shared video.
d) Click 'Size' pop up menu and choose an option to set the size of the shared video.
e) Click 'Category' pop up menu and choose an option to set a YouTube video category for the shared video.
f) Click 'Viewable By' pop up menu and choose an option to set YouTube privacy settings for the shared video.
g) Select 'Add to Theater' check box to add your video to the Theater. - Click 'Sign In...' button located in the bottom left corner of the dialog and sign in to your YouTube account.
- Click 'Next' button and follow the onscreen instructions.
- Once you have shared video to YouTube, click 'Visit' button located in the 'Share Successful' notification to view your video on YouTube.