- Download Iphoto For Mac Os X Yosemite
- Iphoto For Mac Os X 10.9.5 Free Download
- Free Download Iphoto Mac Os X
For whatever reason you’ve wound up here (probably not a fan of Photos) – this step-by-step guide will show you how to install/re-install iPhoto on your Mac running Yosemite (OS X 10.10.x). Update: this guide/method also works for OS X “El Capitan” (10.11)
Apr 16, 2021 Iphoto Download Mac Os X 10.5 80 5 8 Download Mac Os X El Capitan Mac OS X 10.4 (Tiger) Mac OS X 10.5 (Leopard) Mac OS X 10.6 (Snow Leopard) Mac OS X 10.7 (Lion) OS X 10.8 (Mountain Lion) OS X 10.9 (Mavericks) OS X 10.10 (Download Yosemite DMG) OS X 10.11 (El Capitan) MacOS 10.12 (Sierra) MacOS 10.13 (High Sierra) Features of Download Yosemite. Iphoto Os X free download - Apple Java for OS X 10.6, Apple Mac OS X Snow Leopard, R for Mac OS X, and many more programs. Iphoto os x free download - iPhoto Extractor, R for Mac OS X, Apple Mac OS X Mavericks, and many more programs. If you're already running Yosemite, you can download Photos for Mac by checking for updates in the Mac App Store. IPhoto is Apple's flagship application for managing and viewing photos on your Mac. Mar 19, 2015 Download the latest version of iPhoto for Mac for free. Read 199 user reviews and compare with similar apps on MacUpdate. Simplehelp.netImage: simplehelp.netFree Download iPhoto for Mac OS X 10.11 El Capitan. For Mac users, iPhoto is an recommended tool to modify, edit and change photos. It is useful whenever there is a need to play around with photographs and pictures.
After Photos came out, you might have noticed that iPhoto no longer wanted to run.

Trying to update…
… seems to be futile.
Fear not. Following these instructions, you’ll have iPhoto working in Yosemite in no time.
NOTE: Apple is sending a clear message – iPhoto is gone. It’s unlikely that it’ll receive another update (perhaps bugfixes, feature updates far less likely) and it would seem the future is “Photos”. Once you have iPhoto working again, maybe you’ll want to take a closer to look at Photos. Maybe not.
Regardless – here are the steps to turn iPhoto back into a functional App.
- Click the “Apple Icon” in your Menu Bar and select App Store….
- The App Store will open.
- Click Purchases.
- If you aren’t signed in, you’ll be prompted to do so. If you’re already signed in, skip the next step.
- Sign in with your Apple ID
- Now scroll through your list of Purchases. Locate iPhoto.
- Click the Update button.
- If all goes as planned, your Mac is now downloading and installing a functional version of iPhoto. Congrats! You’re done. To everyone else: there’s a big chance it isn’t working. Give it a few minutes, but if the update doesn’t seem to be happening – fear not – and keep reading.
- Exit out of the App Store, and close down all open Apps (saving work if needed etc). Open your System Preferences and locate the Users & Groups option. Click it.
- In order to make changes (or add a user, which is what we’ll be doing) – you’ll probably need to “Unlock” this section first. Click the Lock icon in the bottom left corner of the screen.
- Enter your password.
- Now click the “plus sign” ( + ) directly below the Login Options text (as illustrated in the screenshot below).
- What you’ll be doing is creating a new account, installing iPhoto on it, and then your account will wind up with a functional version as well. So create the user and make sure the New Account: is set to Administrator. The Full Name and Account Name can be anything you’d like – this account will be deleted after iPhoto is working again. Make sure you select Use separate password, enter it twice in the spaces provided, and then click Create User.
- Now the new User account you just created will be listed with the other accounts on your Mac.
- You may want to read the rest through before you actually follow the steps – you’re about to sign out of your account and will need to close this browser window to do so.
- Exit out of the System Preferences, and log out of your account by selecting the Apple Icon and then Log Out.
- Sign in to the new account you just created. Once again open the App Store, sign in, go to your Purchases and locate iPhoto. Click the Install button next to it.
- Shouldn’t take too long – it will depend on the speed of your Internet connection. May want to grab yourself a beverage.
- After the installation has completed sign out of your “new” account, then back into your regular account. iPhoto no longer has the “this isn’t going to work” icon!
- Launch it as you always have, and enjoy!
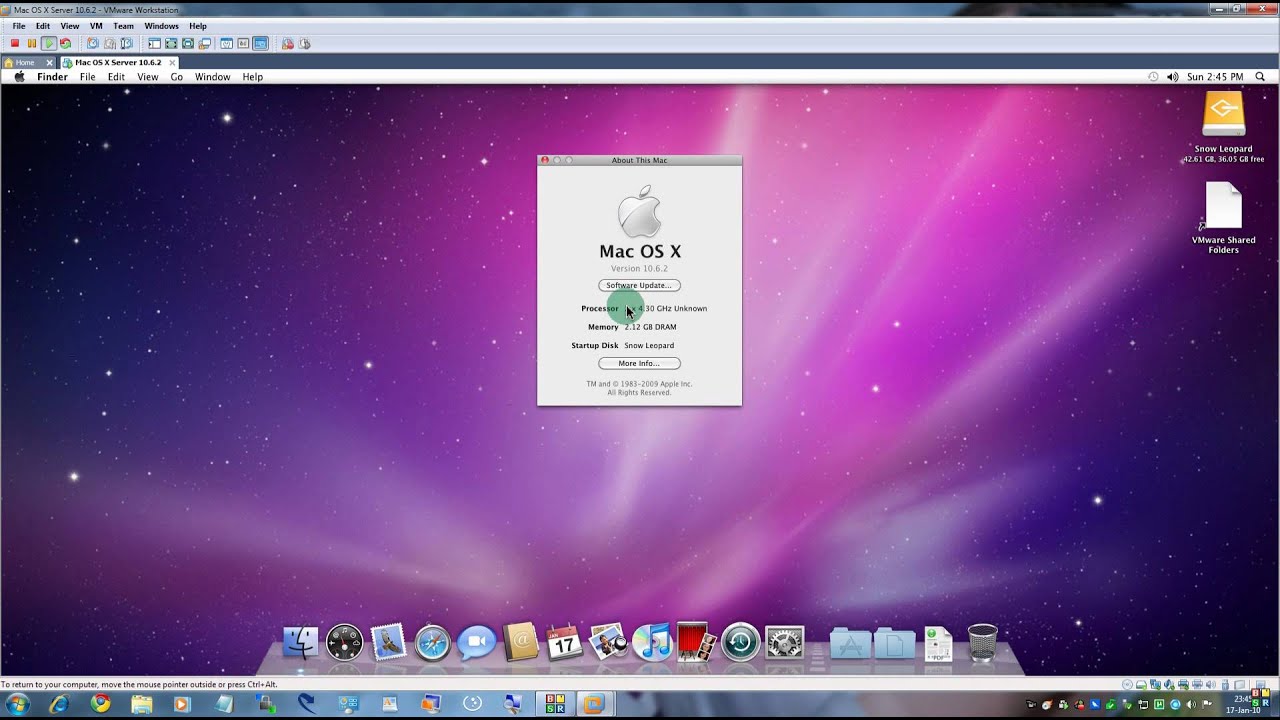
Unable to access the iPhoto app after installing Catalina? It is because iPhoto has already retired, meaning Apple no longer supports it. In exchange, Apple introduced the Photos app, which does pretty much the same tasks as iPhoto.
Global Nav Open Menu Global Nav Close Menu; Apple; Shopping Bag +. Mac users interested in Iphoto 8 1 generally download: iPhoto 9.6 Free. Search for photos imported to your Mac OS X version from external sources. Sort the images by name, size, date, etc. 4,743 — I got a message: 'iPhoto cannot be opened because of a problem' and that a message will be sent to Apple. How do I fix this?
Now, we understand if it’s hard for you to let go of the iPhoto app, especially if you have been using it for years. Well, in that case, we have solutions. Below, we’ve enumerated problems and possible solutions related to the use of the iPhoto app. Hopefully, by the end of the post, you’ll have a better understanding of how to overcome your problem and gain access to your media files.
Download Iphoto For Mac Os X Yosemite
Problem #1: How do you access your media files if iPhoto is no longer here after updating your macOS to Catalina?
Do you have thousands of photos saved in iPhoto? Are all your media files lost? Is there anything you can do? Do you think it is possible to retrieve all your media files when iPhoto no longer works in Catalina?
Many iPhoto app users have these questions, too. So, to make things clear, we can answer by saying that macOS Catalina is keeping you from accessing the app. Macs that run Catalina or later will no longer launch iPhoto because Apple has retired the app.
So, what can you do with this problem? Try any of the solutions below:
1: Simply use the Photos app, which comes pre-installed with macOS Catalina.
Again, iPhoto will no longer work with Catalina. And there seems to be no chance of it working in the future. Thus, your best solution is probably to get all your media files transferred or migrated to the Photos app on your device.
Don’t worry because this new app allows you to quickly import your photos from the iPhoto app. Here’s what you should do:
- Press and hold the Option key.
- Open the Photos app from the Dock.
- A prompt will pop up asking you to choose a specific library that you want to access. From the list, select the iPhoto library.
- Click Choose Library.
- Wait for your photos to be loaded and launched in your new Photos app.
From now on, you can manage all your photos using this app.
2. Recover all your missing photos via the iPhoto app, especially if you have failed to migrate.
In the event that the migration process did not go as planned and you ended up losing all your photos, your best option is to install and use recovery software to recover your lost media files.
There are plenty of file recovery apps you can find online. But we suggest that you use a trusted file recovery tool like Auslogics File Recovery. With this app, you can easily retrieve all the files that you thought were already lost for good. It also works with external storage devices like memory cards and USB drives. It can also be used to recover various file types. With this tool in your arsenal, you won’t have any reason to panic.
Problem #2: I want to upgrade the iPhoto app so it will be compatible with Catalina. Is it possible?
Unfortunately, this is not possible because the iPhoto app is no longer supported on Catalina. iPhoto has long been retired, so no matter what you do, the app will never run on your device. The app uses an outdated framework that Apple no longer supports. Your best option here is to use other apps like Photos.
Aside from the built-in Photos app, which comes with Catalina, here are other app alternatives you can try:
- Picasa – It is photo-editing software developed by Google. It is used for organizing and editing photos and albums.
- Apple Aperture – It is hailed as one of the best apps to replace iPhoto on Apple devices.
- Adobe Photoshop Lightroom – There is a specific version of Adobe Photoshop Lightroom intended for Macs. And it’s more interesting to use compared to other Adobe Photoshop versions.
- Lyn – This app is the perfect companion for Mac users who are also fond of taking photos. It is a must-have for those who have galleries filled with photos from various storage devices.
- Pixa – This app received instant fame because of its way of organizing photos on Macs.
- Google Photos – It is one of the best alternatives to iPhoto as it allows you to manage, upload, and store photos on the cloud. It actually provides you with 15GB of free storage space, which you can use not only for photos but for other files as well.
But before you use any of these recommended apps, we suggest that you optimize your Mac first. This way, you can ensure nothing comes your way when editing or organizing your photos.
The best way to optimize your Mac is to use a trusted Mac repair tool like TweakBit MacRepair.
In just a few clicks, you can get rid of unnecessary files that may trigger problems and resolve any issues that may arise in the future.
Problem #3: How do you create an iPhoto backup before upgrading to Catalina?
Download Iphoto For Mac Os X 10.9.5
Worried that you might no longer be able to retrieve your media files? You may back up your photos to an external drive before proceeding with the macOS update. It’s probably the best way to safekeep your photos.
The good thing is that Mac allows you to easily back up your iPhoto media files. You don’t even need another app to do that. As long as your Mac is in a good running state, then you can proceed with creating a backup in a jiffy.
Here’s what you should do:
- Open Finder.
- Navigate to Users and select Pictures.
- Right-click on the iPhoto Library section.
- Choose the Show Package Contents option.
- Open the Masters folder. You should see all your photos sorted by date or year.
- Copy all the folders and save them onto your external drive.
Congratulations, you have successfully backed up your iPhoto files on your external drive.
The Bottom Line
If you are still hoping to use the iPhoto app after upgrading to Catalina, then you are only wasting your time. There is no way you can use the app after the Catalina update. However, the solutions above should help you get by.
What do you think about the new Photos app? Do you think it makes a great replacement for iPhoto? Let us know in the comments!

See more information about Outbyte and uninstall instructions. Please review EULA and Privacy Policy.
iPhoto offers some pretty good features to manage our photos and videos on Mac OS (10.9.4, 10.9.3, 10.9, 10.8, 10.7, etc). However, if you don't understand clearly how it works, it might confuse you a lot. This happens more often when you export videos from iPhoto.
IPhoto - download the latest version for Mac OS. Create and print photo books, letterpress cards, etc. Get iPhoto old versions and alternatives. Free iphoto 9.6.1 download dmg. Design & Photo downloads - iPhoto by Apple Inc. And many more programs are available for instant and free download.
Iphoto For Mac Os X 10.9.5 Free Download
Commonly, we can see iPhoto users ask questions like 'How to export videos from iPhoto to Mac?', 'How to stop iPhoto coyping all media files?', or 'How to export full and complete video from iPhoto, not a shortcut?'. And some users want to know if there is an option in iPhoto to change the original video format when export from iPhoto, for instance, if the original video is .avi, does iPhoto offers options 'export as MP4' or such like? If it does, users then can export video in a format that they can import to QuickTime or iMovie for playback and editing. For example, they can export AVI to iMovie MP4 format for editing.
Razer deathadder essential mac os 2. Below, we'll show you how to solve the problems mentioned above.
How to Export a Full Video from iPhoto to Mac?
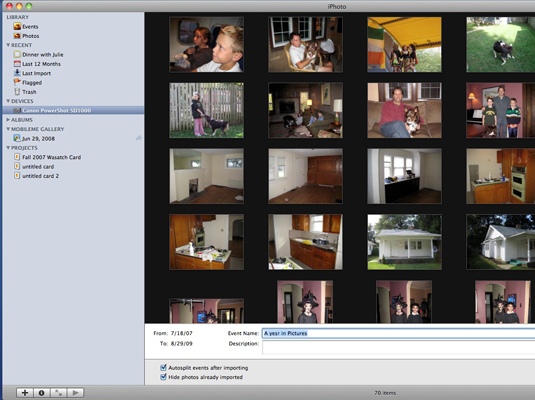
Download Iphoto For Macos High Sierra
Free Download Iphoto Mac Os X
iPhoto by default will manage your iPhoto Library for you, every time you import a new photo or video, it will automatic copy your files to the library and you don't have access to the original files. Follow the instructions below to get your video out of the library.
1. Select the videos you intend to export in iPhoto, and click File > Export.
2.In the export dialog, the defaulted Kind of the file is set to JPEG, so you need to change it to Original, otherwise you'll get the preview jpeg of the first frame of the movie that iPhoto creates to display as a thumbnail.
3. Click the Export and choose the location to save your video. Done! Now you could edit your exported videos in QuickTime, or iMovie, or upload them to Vimeo, YouTube for sharing.
Please make sure the original videos in their original locations, or iPhoto won't work. And in fact, if you go to the iPhoto Preferences-Advanced to uncheck the 'Copy items to the iPtoto Library' box, iPhoto will point to the original location of the files instead of copying them to the library file.
How to Export iPhoto Video in a More Easy-to-Play Format?
Actually, you cannot change video format when exporting from iPhoto. You export as the original, the way it was shot. Then if the exported iPhoto video is incompatible with QuickTime or iMovie, or can't be uploaded to YouTube or other video sharing websites, what can we do?
Firstly, we can try to download and install required codec or add-ons/plug-ins. When we can't open a file, chance is lack of required codec. You can use software like Media Inspector to check which codec is missing and then go for it. Usually, codecs are available from codec publishers' websites. However, sometimes it still fails to play even we've installed the required codec. That's because of the conflict of different decoders. For this case, we might need to remove one or more installed codecs.
Things might get a little bit complicated when comes to codecs, especially for those who know little about codecs. How about just changing the currently used video player or editor to a different one that can handle the unsupported exported video? Yes, it can be a solution. But you should know you might have another codec problem with the new video player since so far there is no video player that can play all kinds of codecs. Additionally, you might not want to spend much time looking for a better video player since there are many options in the market. So, the easier solution can be video conversion with the third-party program.
Compared to the solutions mentioned above, doing video conversion with iOrgsoft Video Converter Mac is a much easier way. iOrgSoft Mac Video Converter supports a wide range of input and output formats, such as AVI, MOV, MKV, MTS, AVCHD, XAVC, WMV, MXF, and so on. It can solve nearly all video incompatible issues by converting video files to a more easy-to-play and more convenient format. Besides, it is also able to download online video, do simple editing work on the imported video, and convert audios. It is very easy to use. Find out more information of it below.