Check Your Disk to See What is Taking Up Space and Find Large Files. To free up disk space, it’s helpful to know exactly what is using disk space on your Mac. A hard disk analysis tool like Disk Inventory X will scan your Mac’s hard disk and display which folders and files are using up the most space. You can then delete these space hogs to.
- Free Up Space on MacBook Air or MacBook Pro ( 12 Easy Ways) 1. Delete Large Files on your Mac. Instead of deleting a hundred small files and images, first of all, let us go for the big fish. Click on the Apple logo from the upper left and select About This Mac. Now, click on Storage and then click on Manage. Click Documents.
- Wondering if your Mac has enough storage space for that massive download? Here's five ways to check.Follow Macworld for more iPhone and Appl.
Summary :
From this MiniTool article, you can know what the startup disk on your Mac is, what is taking up space on the Mac startup disk, the influence of startup disk full, and how to clear the startup disk space when the startup disk is full or your disk is almost full on your Mac.
Quick Navigation :
What Is Startup Disk on Mac?
Like a Windows startup disk, the startup disk on your Mac is the disk that saved the operating system on your Mac. It is an important disk on your computer. If the operating system on the disk is corrupted or even the startup disk is damaged, your Mac computer will not boot normally.
What Is Taking Up Space on Your Mac Startup Disk?
As you know, a Mac computer’s disk is usually not as large as a Windows computer’s disk. As of 2020, Apple has improved the disk capacity and the maximum disk size can reach up to 8TB. But they are the Pro series, which are not widely used.
Most of the time, you should not worry about the disk space issue because macOS always do work online. This will not take up much disk space. However, what’s going on if you see a pop-up alert saying Your startup disk is almost full?
At this time, you should know what is taking up space on the startup disk of your Mac and then take some measures to clear the startup disk.
The hidden website cache takes much space on the startup disk. For example, statistics show that Google Chrome can create numerous cache folders after you visit some web sites. The size of the cache for one site can even reach up to 9 GB. This is quite surprising, but it is true.
As time goes on, the free space on the startup disk becomes less and less. One day, you may receive the startup disk full alert.
Besides, when a warning of Your disk is almost full pops up, it also means that there is not enough space on your Mac. It is equal to startup disk full. Likewise, you need to remove some files to free up disk space on your Mac computer.
What Does It Mean When Your Startup Disk Is Full?
When does it mean when you receive your startup disk is almost full alert?
It has two main influences:
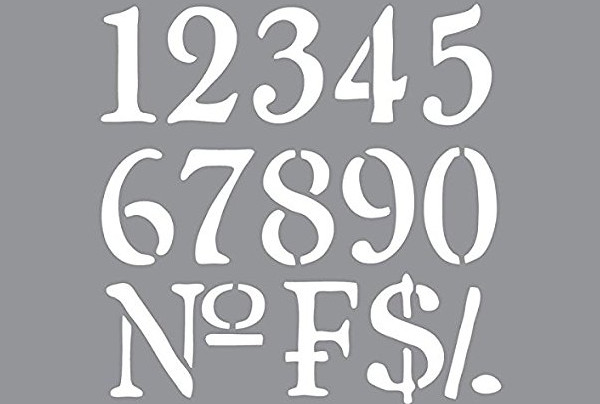
Hard Drive Space Mac
1. You will soon run out of space on the startup disk.
Your startup disk is almost full is an early warning for you. It reminds you of cleaning up the startup disk. However, if you continue to use your Mac without cleaning up disk space, more and more data will be saved to the startup disk. One day, your Mac will run out of space and you will not use the machine as normal.
2. Your Mac computer will run slowly.
Some of you may think that your Mac computer will not be affected when there is space in the startup disk no matter it is much or less. It is wrong.
A Mac computer can convert the available free space on the startup disk into virtual memory that you use for day-to-day operations. In theory, there should be at least 10% of free disk space for your Mac to operate. If not, your Mac computer will run slowly and even face big trouble like Mac frozen.
When the machine detects that the available space on the startup disk is insufficient, it will give you a warning. This aims to remind you it’s time to clear the startup disk on your Mac.
What should you do when your startup disk is full on your Mac? In the following part, we will show you some solutions.
How to Clear the startup Disk?
If you want to clear your Mac startup disk, you need to delete the unnecessary files on it. Before doing this, you can check the storage space on your Mac.
How to Check the Storage Space on Your Mac?
- Click the Apple menu from the top-left corner of the screen.
- Click About This Mac from the drop-down list.
- Switch to the Storage section.
After these three steps, you can see the storage information of your Mac disk, including the files’ types, the free space on the drive, and more.
If your Mac Startup disk is full, you can do these things to free up disk space:
How to Clean the Startup Disk on Your Mac?
- Remove the App Cache from your Mac.
- Empty Trash.
- Delete the unnecessary Time Machine backup snapshots.
- Delete browser cache.
- Remove language packs.
- Use Startup Disk Full Fixer.
Tip 1: Remove the App Cache from Your Mac
The app cache files are necessary when you want to speed up processes. Once you complete the process, the cache files become useless. But these cache files will stay on the startup disk for a long time unless you manually delete them. When they are useless, they are junk files. To clean up your Mac startup disk, you need to remove them from the machine.
- Go to Finder > Go > Go to Folder.
- Type ~/Library/Caches.
- Go into each folder and then delete the files in it. You can also choose to only delete the files that take up the most space.
- You can repeat the above three steps for /Library/Caches to remove the App cache.
Tip 2: Empty Trash
When you delete files from your Mac, they will be moved to Trash. The files on Trash also occupy space on your Mac startup disk. As long as you are sure that you don’t need to use these files anymore, you can empty Trash to free up disk space.
To do this job, you just need to open Trash and then click the Empty button on the top-right side to remove files from your Mac. Since then, there will be more available disk space on your Mac.
Tip 3: Delete the Unnecessary Time Machine Backup Snapshots
Most people would like to use Time Machine to back up their Mac files to an external hard drive. You may think that the backup files are save to the external hard drive. But that’s not all. During the Mac data process, the local snapshots also automatically start once every 24 hours. That’s right. The snapshots are saved to your Mac, taking up disk space.
You can delete the unnecessary Time Machine backup snapshots to release space on the startup disk.
- Open Finder.
- Go to Go > Utilities.
- Double-click Terminal to open it.
- Type sudo tmutil disablelocal into Terminal, and press Enter.
Do you know how to delete Time Machine backups on your Mac computer? In this post, we will show you different cases and different methods.
Tip 4: Delete Browser Cache
Every time you visit a new web site using your web browser, some cache files will be created and saved to your Mac disk. This can help you to quickly a previous page again. But these files can also use up your disk space. So, you can delete these browser cache files to release more space on your Mac:
- Open your web browser.
- Click the History tab and then select Clear browsing data.
- Select the cache files you want to delete like Cookies, site data, Cached images and files.
- Choose how far back you want to delete
- Click the Clear browsing data button to delete the selected cache files.
Tip 5: Remove Language Packs
Most apps contain language packs (which are also known as localization files). These packs allow you to switch between languages when using the app. They are useful, but you need to admit that you only need one or two languages. The rest language packs just waste your disk space. You can choose to delete them:
- Open Applications.
- Right-click an app and then select Show Package Contents.
- Click Contents.
- Click Resources.
- Delete the language packs you don’t need to use. The pack files are ending in .Iproj.
- Repeat these steps for all other apps on your Mac.
Tip 6: Use Startup Disk Full Fixer
Startup Disk Full Fixer is the best free app for you to perform a quick Mac disk cleanup. It can help you to get more free storage space in less than a minute. You can go to the Mac App Store to free download this application. Then, you can open it and use it to clean up your startup disk to get rid of the low disk space warning. It is a safe program. You can feel free to use it.
How To Check Free Space On Mac
How to Free up Disk Space on Your Mac?
Your disk is almost full is another alert that prompts you to clear disk space on your Mac computer. We have published a related article to free up disk space on Mac: How to Clear Disk Space on Mac and Recover Mac Data?
If you have some other good ideas to release disk space on Mac, you can share them with us in the comment. We will appreciate that.
If You Delete Some Important Files on Your Mac by Mistake
As you can see, it is a file deletion process when you clear the startup disk on your Mac. During the process, you may delete some of your important files by mistake. Once these files are permanently deleted from your Mac computer, you will be unable to restore them from Trash. If you want to retrieve them, you can try the free Mac data recovery software: Stellar Data Recovery for Mac.
Macbook Air Disk Space
This software has a trial edition. You can use it to scan the Mac disk you want to recover data from and then check whether it can find the files you want to rescue. If yes, you can upgrade it to a full edition and then use it to recover all your needed files to a suitable location. You can go to the MiniTool download center to get this trial edition.
1. Open this software.
2. Select the data types you want to restore. If you want to recover all, you can turn on the button for Recover Everything.
3. Click the Next button to continue.
4. This software will list all the drives it can detect. Then, you need to select the drive you want to recover from. If you want to perform a deep scan, you need to switch the button for Deep Scan to ON.
5. Click the Scan button to start the scanning process.
6. When the scanning process ends, you can see the scan results. By default, these files are list by Classic List. There are two other lists including File List and Deleted List. If you only need to recover the deleted files, you can switch to Deleted List and then find your needed items.
7. This software allows you to preview files. You can just double-click on one file to preview it and confirm whether it is your needed file.
8. If you are sure this software finds your needed files, you can go to MiniTool official site to get a license of an advanced edition to upgrade this software. After that, you can select files and then save them to a suitable folder. Here, you need to know that the destination folder should not be the original one. Otherwise, the deleted files could be overwritten and become unrecoverable.
Bottom Line
When your startup disk is full or you see the alert of your disk is almost full on your Mac, you can just try the methods mentioned in this article to free up disk space and remove the warning. If you mistakenly delete important files, you can use Stellar Data Recovery for Mac to get them back.
Should you have any related issues, you can let us know in the comment. You can also contact us via [email protected].
Startup Disk Full FAQ
Don’t know how to check disk space on Mac? Read this guide about how to see disk space on Mac, and get a simple method to free up disk space on your Mac easily and quickly.
Mac Tips & Issue Fixes
Mac Problems & Fixes
MacClean – Your Best Mac Cleaner Software
Download MacClean prior to save your time before reading this guide on how to check and free up disk space on Mac.
All of your apps and files on your Mac are stored on your hard drive. You can easily check the free space on your hard disk to make sure you have enough space on your computer’s hard disk. That’s because Mac OS X needs some free space to function effectively. Just follow the instructions below to determine how much space is available.
If you want to check a Macs disk space and disk usage, this is one of the simplest ways to do so: From anywhere in Mac OS, choose the Apple menu item and select “About This Mac” At the general ‘About This Mac window’, click on the “Storage” tab (or if you’re running an earlier Mac OS X version, click on “More Info” button).
How to Check Disk Space on Mac
- Practice FOREX - FREE or REAL at: Forex Scams: PART 2: https://www.youtube.com.
- Here's how to free up disk space on your Mac. By Whitson Gordon. June 19, 2019 facebook. Check out our list of the best external hard drives and those that work especially well with.
- How to check the disk space on a Mac? In order to get to the root of the problem and find the solution, you have to identify what takes up all the space on your startup disk. To get a complete idea of how your space is being applied, perform the following actions: Click the Apple icon; Choose About This Mac.
Can’t Miss: How to Clean Startup Disk on Mac >
Part 1. How to Check Disk Space on Your Mac
Step 1. On a desktop, click the Apple icon and select “About This Mac”.
Step 2. At the About This Mac window, click on the “More Info” button.
Step 3. Choose the “Storage” tab to check the disk storage overview and capacity.
Or you can
Check Disk Space On Mac
Step 1. On your Mac desktop, find your hard drive icon.
Free Up Space On Mac
Step 2. Right click it and choose “Get Info” option.
Step 3. You will see “Capacity” of drive, “Available” and “Used” space.
If you find your disk space is running out of space, you might need to clean up your Mac in order to free up disk space on your Mac. Now follow the rest part to free up disk space on Mac with an effective Mac cleaning software MacClean.
You May Like: How to Speed Up Your Mac in 3 Ways >
MacClean is one powerful cleaning tool made to free up and speed up your Mac. It works well for all Mac computers, including MacBook Air, MacBook Pro, iMac, Mac mini, etc. This professional software can help you remove all kinds of junk files and cookies from your Mac to get more available disk space. It can also find out malicious cookies to eliminate hidden dangers.
Part 2. How to Free Up Disk Space on Mac with MacClean
Step 1. Free download and install MacClean on your Mac computer. Take a few seconds to finish the installation process.
Step 2. Clean junk files on your Mac. You can click any junk item on the left side of this software to clean them, such as System Junk (User Junk, OSX Junk, App Leftover) and Internet Junk (Browsing History, Caches, Download History and Cookies).
How to Free Up Disk Space on Mac with MacClean – Step 2
Step 3. Delete some useless old/large files or duplicate files on your Mac. By using Cleanup and Optimization Tools of MacClean, you can easily pick out duplicates and old/large files.
How to Free Up Disk Space on Mac with MacClean – Step 3
Also Read: How to Clear All Cache on Mac >
The Bottom Line
If your Mac is running out of space after checking the disk space on your Mac, just try MacClean to free up more disk space on your Mac. If you have any questions, please let us know in the comment section. Meanwhile, please share this guide with your friends if it is helpful for you.
How To Free Disk Space On Mac
Product-related questions? Contact Our Support Team to Get Quick Solution >
Let macOS manage space between multiple volumes
Clean Up Disk Space In Mac
With Apple File System (APFS), the file system introduced in macOS 10.13, you can easily add and delete volumes on your storage devices. APFS-formatted volumes automatically grow and shrink—you never have to repartition a storage device again.
Keep your external storage devices secure
When you get a new flash drive or other storage device, format it as APFS and encrypt it with a password to protect its contents.
How To Check Disk Space For Mac
Give your disk a checkup
If you’re having problems with a disk, Disk Utility can check the disk and repair problems it detects.
How To Free Memory On Mac
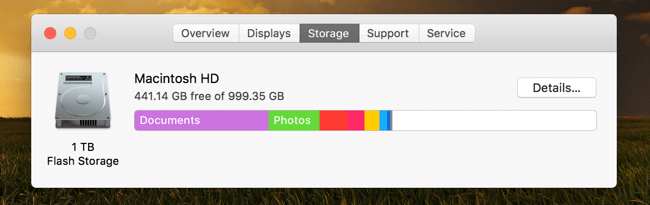
To browse the Disk Utility User Guide, click Table of Contents at the top of the page.