How to install Mac OS Sierra On VirtualBox in Windows PC.Watch till the end to understand the complete process.VirtualBox: https://www.virtualbox.org/wiki/Do.
- Step 1: Download Big Sur Final from the Mac App Store. The first step towards creating a.
- Mac Os Iso Download For Virtualbox; Mac Os X Iso Virtualbox Image Download; Os X Yosemite Download; Install macOS Sierra in VirtualBox on macOS host. GitHub Gist: instantly share code, notes, and snippets. Create a new El Capitan (there is no option for Sierra at the moment) machine. Leave everything at default. Download all Mac OS X versions.
- Apr 21, 2021 Such as after a longtime Apple experimented to bring the dark mode them into there OS. And finally, they did it and brought changes to there look too. Download macOS Mojave 10.14 ISO for VMware & VirtualBox. Create a new Virtual Machine with name “OSX” On the next page Configure RAM you wish to. Virtualbox mac osx iso free download.
Where can I download any Mac OS ISO file for VirtualBox? Update Cancel. Mac OS X 10.10.1 Yosemite - download ISO in one click. Scroll down and click on the green button. Related Questions. Where can I download any iPhone OS ISO file for VirtualBox?
Do you have a Windows PC but have been wishing you had a Mac as well? Buying two computers is very expensive plus you cannot be able to use them both concurrenty To beat these two challenges, you can use virtualization software.
VirtualBox allows Windows users to create a virtual machine within their PC. The virtual machine can be run by OS X Yosemite or any other operating system of choice. Why choose Yosemite? It is among the best operating systems to have been made by Apple. With its cool features and a beautiful interface, it will surely keep you engaged. Thanks to VirtualBox, you can have Windows and the Mac OS X 10.10 running in one computer concurrently. To switch from the Windows environment and open your Mac, only takes a few clicks. Simply open VirtualBox and start the OS X Yosemite virtual machine.
VirtualBox virtual machines work just like real computers. You can do anything just like on a Mac on this virtual machine. Before you can enjoy all that you need to do the installation and here s a guide that you will find useful.
What you will need?
Unfortunately, not every Windows user can use this option. Your PC needs to meet some minimum qualifications. First is that it needs to be run by at least i3 or i5 CPU. This is because the CPU will be running two operating systems and hence it needs to be really strong. You also need to share the RAM and ROM of your PC between two Oss and hence there should be enough of each. The minimum RAM required for successful installation and running of OS X 10.10 Yosemite on VirtualBox is 3GB, while hard drive space needed is 20GB.
Is your hardware okay? You now need to download a few programs in readiness for the installation process. The first thing you need is the VirtualBox software which is free. You shall also need the Mac OS X 10.10 Yosemite Retail image which we have provided below. To unpack everything you need Winrar, 7Zip or any other unarchiving software. If you already have any there is no need to download but if not, be sure to download and install Winrar before starting this process.
Yosemite 10.10 Final Image:
Google Drive: https://goo.gl/k0sFVp
VirtualBox Free Download
Steps to Use Mac OS X 10.10 Yosemite Retail On VirtualBox Image on Windows
Step 1: Extract files from Yosemite Image
When you download the Yosemite image it will come with all the files bundled up. You need to extract them using Winrar. To do the extraction, right click on the image and select “Extract here”.
Step 2: Install and Start VirtualBox
When you download VirtualBox, you get a .exe file. Double-click on it to start the installation. An installation wizard will guide you through the remaining steps. It will involve clicking on a series of “Yes” buttons, “Install” and “Finish”. When the last step is done, VirtualBox will be launched.
Step 3: Make a new Virtual Machine
In the open VirtualBox window, click on “New”. A prompt will appear on which you need to enter the name of the virtual machine, the type, and the version. You can give the machine any name you like. As for the type and version, they are Mac OS X and Mac OS X 10.10 respectively. Click “Next” and on this screen, You are required to choose the amount of RAM you would like to use. As for the hard disk, choose 20GB and proceed.
Select the ” option and browse to the folder where the image files were downloaded. Click on the “Create” button.
Step 4: Change Settings of the new Virtual Machine (VM)
Click on the VM name to activate it. Click on “Settings”. Under the system submenu, motherboard tab, check the boxes next to Hard Disk and CD/DVD in Boot Order. Under extended features, tick to “Enable EFI”. Change the chipset to ICH9 or PIIX3.
Under the processor tab, choose at least two cores and In the Display submenu, change the VRAM to 128MB.
Step 5: Add code to VirtualBox
This is a very important step because, without it, the VM will not work. Its aim is to trick the VirtualBox into believing that the CPU in place is valid for running Mac OS X Search for cmd in the search button. When Command Prompt is shown, right-click on it and choose “run as administrator”.
Close VirtualBox then paste the code below in CMD:
Remember to replace “Your VM Name” with your virtual machine’s name. Press Enter and close the command prompt.
cd 'C:Program FilesOracleVirtualBox'
VBoxManage.exe modifyvm 'Your VM Name' --cpuidset 00000001 000106e5 00100800 0098e3fd bfebfbff
VBoxManage setextradata 'Your VM Name' 'VBoxInternal/Devices/efi/0/Config/DmiSystemProduct' 'iMac11,3'
VBoxManage setextradata 'Your VM Name' 'VBoxInternal/Devices/efi/0/Config/DmiSystemVersion' '1.0'
VBoxManage setextradata 'Your VM Name' 'VBoxInternal/Devices/efi/0/Config/DmiBoardProduct' 'Iloveapple'
VBoxManage setextradata 'Your VM Name' 'VBoxInternal/Devices/smc/0/Config/DeviceKey' 'ourhardworkbythesewordsguardedpleasedontsteal(c)AppleComputerInc'
VBoxManage setextradata 'Your VM Name' 'VBoxInternal/Devices/smc/0/Config/GetKeyFromRealSMC' 1
Mac Os X El Capitan
Step 5: Set up Mac OS X 10.10 Yosemite and enjoy!
Open VB and click the “Start” button. Follow the prompts to set up an account or login with your existing Apple account. Setting the account up will be easy thanks to the guided prompts. Within a few minutes, you will have your very own Mac inside your Windows PC!
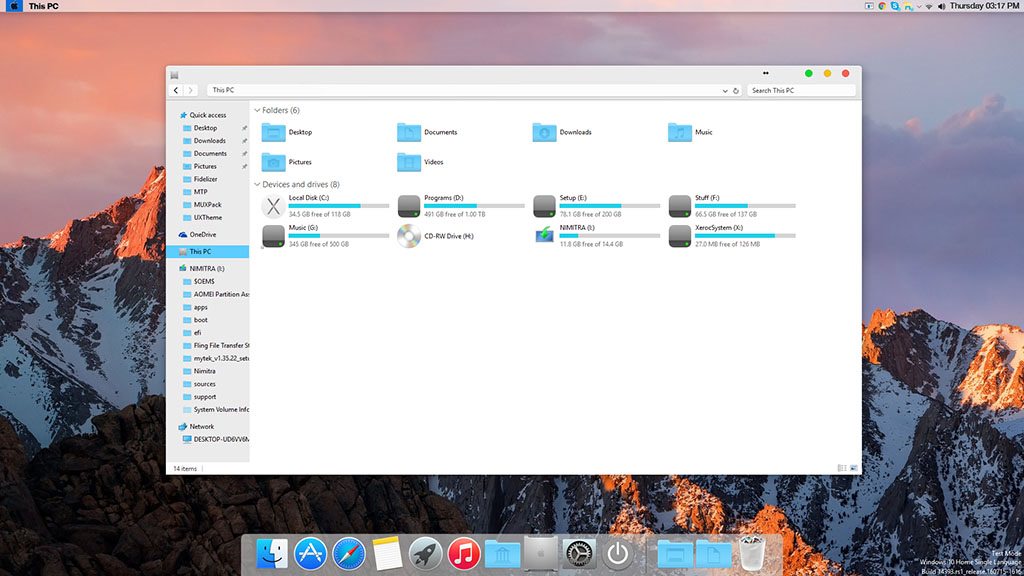
There you have it; the easy steps to installing Mac OS X 10.10 Yosemite. We hope that this guide has been useful to you and that you are able to successfully finish the process.
New Tutorial: How to Install macOS High Sierra on VirtualBox on Windows
I'm trying to install OS X Mavericks in VirtualBox on Windows 8.1. I have VirtualBox installed and the VM set up, but I need an ISO file to install the operating system.

I've searched around and found one result one a website I hadn't heard of, but Google Chrome flagged it as malware. I found a file on CNet, but it's an upgrade file for machines that are running an earlier version of OS X.
Is there an official source for downloading OS X ISO files? If not, is it possible to get the required ISO file without already having access to OS X?
4 Answers
Does not work on Mavericks and Yosemite
There is no way to legitimately get the file without having access to a Mac, and a licensed copy of the OS via a purchase (unless you are a member of the Developer Program, for which you can expect to pay far more than the cost of the OS, what with it being free).
But if you can blag some access time on a Mac, then you can download the OS from the Mac App Store (You may need to Option+Click the Purchased section to force it to reshow them if you have downloaded them at least once already). Once you have the installer downloaded and sat in your dock, you can simply pick it apart and get to the image file that is inside it.
This is the official way to get the file direct from Apple, but there is still work to do to make it into an ISO:
- Once you’ve downloaded Mavericks, find the installer on your Mac. It’s called
Install OS X Mavericks.appand it should have been downloaded to your main Applications folder or be sat in your Dock. - Right-click (or Control+click) the installer, and choose Show Package Contents from the resulting contextual menu.
In the folder that appears, open
Contents > Shared Support; you’ll see a disk image file calledInstallESD.dmgThis dmg file is in essence an ISO file in s slightly different format. We'll need to convert it. Open up
Disk Utilityand:- From the menu bar, select
Images > Convertand point it to your.dmgfile - In the Save As dialog that follows, select DVD/CD master. Disk Utility will insist on saving the new ISO as a
.cdrfile, but it is really an ISO. - When complete, you can rename it to
.isoin Finder. - Use an external HD or thumb drive which is in ExFAT format (Compared to FAT format, this allows for single files larger than 4GB). Copy the
.isofile and access it on the other system.
For clarity, you can do the above on any version of OS X from 10.6.8 (Snow Leopard) onwards, so you can use an old image to get hold of a new image for example, if you have access to a different OS version than Mavericks.
The answer above by @stuffe won't work on Mavericks. Apparently Apple has changed the format of the ESD image and it's no longer bootable.
Looking around I've found a couple of pointers on how to do the necessary conversions to get the result as something you can boot a VM off.
Depending on what's the purpose of the ISO file, if it's to reinstall a computer, it might be more useful to use a Bootable USB- For that, check How to: Create a bootable installation for OS X Mavericks 10.9 and above.
For the ISO file itself, I've mostly used the information found on this post on the InsanelyMac site, augmented with the information/tip on creating a Recovery Partition found on the Apple Support Communities.
Basically the process is to get the ESD image, and rebuild it to include some info that is now packaged as symlinks, and get that out as a ISO file. The author of the InsanelyMac post has automated the process into a bash script, that I'm pasting here for convenience/reference:
I can confirm that the resulting image is indeed bootable within Fusion; it's in the process of being installed so I'm yet to see whether other 'tricks' are needed to make it work (for example, if the result is lacking a Recovery Partition as stated in some of the threads).
UPDATE: The resulting VM boots, and appears to work 'well'. I have used the method described to create a recovery partition, but even though Carbon Copy 'sees' a Recovery Partition on the (virtual) HD, it doesn't appear to work all that well, as booting the VM with Option key pressed doesn't do anything. Will look into it if I have time, but for the time being it appears that the .iso file I got is working.
There is no official way to run OS X on a virtual machine in Windows. The Apple EULA clearly states under section 2 B that you're allowed to:
(iii) to install, use and run up to two (2) additional copies or instances of the Apple Software within virtual operating system environments on each Mac Computer you own or control that is already running the Apple Software, for purposes of: (a) software development; (b) testing during software development; (c) using OS X Server; or (d) personal, non-commercial use.
Source: Apple Inc. Software License Agreement for OS X Maverics
This means that you can virtualize OS X only inside OS X on Mac hardware. Anything else breaks the license.
The same as given by stuffe.
Mac Os Image For Virtualbox
You can format your flash drive to ExFAT format which allows for access both on Windows and Mac. The file size restriction of FAT is not present on ExFAT.
You must log in to answer this question.
protected by Community♦Dec 8 '14 at 2:08
Mac Os Yosemite Iso
Thank you for your interest in this question. Because it has attracted low-quality or spam answers that had to be removed, posting an answer now requires 10 reputation on this site (the association bonus does not count).
Would you like to answer one of these unanswered questions instead?
Mac Os X Yosemite 10.10 Download
Not the answer you're looking for? Browse other questions tagged macosvirtualboxiso .
Are you looking for a direct download link for MacOS High Sierra ISO installer or dmg file for your Mac or Windows computer or virtual machine then you are at the right place. VirtualBox, Vmware. So, that’s all about Download Mac OS X 10.4 – 10.15 Original – All Versions. Therefore, all versions of Mac OS X are valid up to date and don’t contain any virus or problems. I hope this article was helpful for you while installing the New Mac OS. Unfortunately, there is no known way to do this legally, but if you wanted to take a trip on the risky side of life you could grab a VPN (Hotspot is my preferred) and start poking around for some torrents.
Apple release every year a new operating system for there user. Indeed all of theme are currently much successful and attracted their user to be more satisfied. When Apple announces there OS for the public, firstly, they bring in developer mode. Every year Apple bringing huge changes to there operating system. Like macOS X El Capitan, macOS X Yosemite, macOS Sierra, macOS High Sierra, and macOS Mojave is out new and perfectly professionally made. With every feature of macOS Mojave, you are able to make your work easy. Such as after a longtime Apple experimented to bring the dark mode them into there OS. And finally, they did it and brought changes to there look too. Download macOS Mojave 10.14 ISO for VMware & VirtualBox.
Every feature and functionality of the macOS Mojave is outstanding. For example, High Sierra allowed you to change the menu bar and dock to dark color, indeed that changes made the look a bit bright. But during the installation of macOS Mojave on your PC you can choose the dark mode. The included features in macOS Mojave are Dynamic Desktop, Desktop Stacks, Screenshots Markups, Screenshot Utility, Continuity Camera, iOS Apps on Mac, The APP Store, Finder, and others. Well, there’s is more to talk about macOS Mojave goodness’s, but the better way to access its features install it on your PC.
Mac Os X Iso Download For Virtualbox 64-bit
Installing macOS Mojave on Mac or PC – Hackintosh is pretty easy. First, we ready the required files, then creating a Bootable USB, and Post-Installation USB files. Gaining to install macOS Mojave on Windows PC is difficult and impossible. But again to the world developers era for there beneficial tools that they allow the opportunity to install macOS Mojave on Windows PC. In case, there is an easy way to install macOS Mojave on Windows PC. Like you can install macOS Mojave on VMware on Windows PC. Or more than that you can install macOS Mojave on VirtualBox on Windows PC.
- Related: Download macOS Mojave Image file for VMware & VirtualBox
Download macOS Mojave ISO For VMware & VirtualBox

When it comes to terms of installing macOS Mojave on VMware or VirtualBox. Using the macOS Mojave VMDK file or image file. As I have provided you the link in the above paragraph. Particularly, there are to main methods of installing macOS Mojave on VirtualBox and VMware. Before we were using for the purpose of installing macOS Mojave on VirtualBox or whether VMware using the exact VMDK “Virtual machine disk file”. But we prepared to install macOS Mojave in another way also.
And that is installing macOS Mojave on VirtualBox and VMware using the ISO file of Mojave. When it comes to VirtualBox, I think these tools of Virtualization are similar. We use ISO file of macOS Mojave for installing on VirtualBox on Windows PC too. We’ve downloaded and created the ISO file of macOS Mojave to install on Windows PC or somewhere else. All the required files of macOS Mojave is ready to download, there is no need again to access to Apple Mac Store for downloading macOS Mojave file. The macOS Mojave ISO file is downloaded, created, compressed, and uploaded on Google Drive. And I think if you follow the installation method that we did, you never face any kind of problem during the installation.
Download macOS Mojave ISO File
Also, you can download macOS Mojave 10.14 ISO file for VMware & VirtualBox latest version. The files are uploaded in MediaFire, which encrypted and compressed with WinRAR. And for the extracting the files you can use whether WinRAR or 7Zip. Indeed while extracting the file you will required the password, and you can find the password below the download links.
When the download is completed, you need to extract the compressed file. To do that use the WinRAR or 7Zip. Again if you faced any problem in the downloading case. Then check the below article on how to download macOS Mojave.
Again you can update macOS Mojave on VirtualBox or VMware on Windows to the latest version. There aren’t any differences between the updating method on VMware and VirtualBox. To that follow the bellow method.
That is the required file of macOS Mojave for installing macOS Mojave on VMware or VirtualBox. I think there aren’t any differences between the installation using the ISO file and VMDK file. But using the ISO file is a bit simple than the VMDK file.
That’s all about the macOS Mojave ISO file. Now everything is ready. let’s dig into the installation process of macOS Mojave on VMware & VirtualBox. To do that check the below links.
Macos Mojave Iso Download
Install macOS Catalina on VMware on Windows PC [New Method]
One of the pretty easy ways of installing macOS Mojave on Windows PC is using VirtualBox. VirtualBox is also, a famous Virtualization tool. To do that installation of macOS Mojave on VirtualBox with a new method then check the below article.Download Mac Os X Virtualbox Image
Install macOS Mojave on VirtualBox on Windows PC [New Method]
Download Mac Os High Sierra Iso
That’s all about macOS Mojave ISO file, again if you think there is remaining something. Then feel free to share with us in the comment section. If the content was useful for you then your feedback is a big support for us. Also, don’t forget to share the post with your friends on social network platforms.