See full list on mackeeper.com. Checking your storage on Mac isn't difficult – but managing it can be. One of the more curious storage compartments is the 'other' storage on Mac, which sounds like a catch-all for files that can't be labeled properly. And that's sort of true! But the other volumes in container can get full, and reduce the Mac storage Other space for your Mac.
System cleanup in one click
- How to Clean Other Storage on Mac. You can’t remove all the Other storage on Mac because some files are essential for keeping the system running smoothly, but you can reduce the storage space it takes up. You can delete unnecessary files using a Mac cleanup tool or manually. But you should be very careful so you won’t delete a file that can.
- Downloads Folder. The Downloads folder is the default location on Mac that stores all the content.
- It can be used to view your storage in a variety of ways that allow you to make informed decisions regarding which files you should delete to clear Other space on your Mac. Here are step-by-step instructions to free up disk space on your Mac’s hard disk: Download Disk Drill for Mac. The free download will allow you to clean up your storage.
Checking your storage on Mac isn't difficult – but managing it can be. One of the more curious storage compartments is the 'other' storage on Mac, which sounds like a catch-all for files that can't be labeled properly.
And that's sort of true! But the other volumes in container can get full, and reduce the Mac storage Other space for your Mac. And keep in mind there's no 'how to get rid of other on Mac' option; the partition isn't there to delete totally. Here we'll show you how to check your other space, and offer guidance on managing it.

Fix lack of storage with Setapp
Get one perfect suite of Mac apps that help you keep Mac’s performance controlled and get rid of things that clutter your disk.
How to Check Storage on Mac
This will be quick! Just follow these directions:
- Click the Apple logo on the top left of the menu bar
- Select 'About This Mac'
- Choose 'Storage'
And there you go! That's the simple way to check the storage available on your Mac. Now, do you see that 'Manage…' button on the right-hand side of the window? Click it!
Depending on how you use your Mac and what apps you run, that 'other' category could be taking up quite a bit of space, and you could free it up very easily — potentially saving yourself from having to buy additional storage.
View and Manage the Other space on Mac
The next window you arrive at shows how Apple manages your system memory. In macOS Sierra, Apple added a default feature named 'Optimize' that helps balance the load between cloud storage and on-device memory use. As you can see in the window (below), 'System' and 'Other' are greyed-out.
This is because the other space is tricky to manage, and required digging into the Library on your Mac. As we cautioned in our article on deleting apps from your Mac, foraging through Library is a tad frightening, so proceed with caution.
But what is other on Mac? In essence, it's caches, plug-ins, and documents macOS wants to keep around. Here's how to open Library, so we can start to discover what 'other' is on Mac:
- Open Finder
- Select 'Go' from menu
- Hold down 'option' key on keyboard; you should see a new option for 'Library'
- While holding down the option key, select 'Library'
You'll see a Library folder in the list. Click it to see all your apps and associated files. There are also folders with names like 'Caches.'
We can't caution you enough: if you're not sure what it is you're looking for, don't delete it – and remember you can't delete Other on Mac entirely. There's a reason Apple hides the Library; small changes can have deep, lasting effects.
But, if you know what needs deleting, this is where you'll find it. If you're positive an app's files or plugins need to go, this is where you'll find them. Simply right-click the folder or file you want gone, and select 'move to trash.' Then empty the trash can, and you're done. This is how you remove files from the Other storage category. Check info about how to recover files from a hard drive on Mac.
But that's scary stuff. We have a better way

The Best Way to Reduce Other Storage on Mac
Apple's Optimize service is great for Macs with tons of on-board storage, mostly because those machines need very little interaction when it comes to managing files and storage space.
The best option is to find a file manager you can control. ForkLift is a really solid option that brands itself as a replacement for Finder – and it's not wrong. You can connect multiple servers (FTP, SFTP, Amazon S3, AFP, WebDAV, SMB, and NFS), and archive unnecessary files or folders. Like Finder, it has a preview for files you're accessing, and also lets you compare files so you can delete duplicates as needed.
A much more robust method is with CleanMyMacX. This app is almost a must-have for any Mac owner. It managed files, folders, apps, extensions, updates, mail attachments, and the trash bin. But it's core function is to make sure your Mac is optimized, and it does an amazing job.
Reduce storage with CMM X
Install CleanMyMac X and forget about manual storage cleaning. The app wipes away all junk from your Mac in seconds.
With CleanMyMacX, all you have to do is activate its Smart Scan feature. It discovers unnecessary files for you, and optimizes your Mac for speedier performance. It even makes sure your Mac has no malware!
Trusting CleanMyMacX to do its job correctly is never a question, but you can dig deeper if you like. Once a smart scan is complete, you can select 'review details' under the Cleanup task before you select 'run.' In this details log, you'll see two main categories: system junk, and trash bins.
System Junk is where those pesky cache files are, along with log files. You can choose 'show' to see which caches CleanMyMacX is getting rid of, too.
Conclusion
The one thing to remember about other storage on Mac is it's not always going to vanish. Your Mac stores all kinds of things there, like application support and font files. You need that stuff – and is again why we caution you not to simply clear out everything in your Library that doesn't immediately resonate.
But you don't always need caches, and cleaning your files manually can take a long time. When you're ready to clear 'Other' on Mac, it's almost always because you want it to run smoother, or stay running at optimal performance levels.
This is why we advocate for apps like ForkLift and CleanMyMacX. Even if you want the more manual controls ForkLift offers, its ease of use makes storage management faster and easier.
We think most will find value in CleanMyMacX, too. Its simple one-click optimization makes system maintenance a breeze!
How To Free Up Other Storage On Macbook Pro
Best of all, both ForkLift and CleanMyMacX are available free as part of a seven day trial of Setapp. In addition to these apps, you get access to dozens of other handy macOS apps!
I have a confession to make: I am really good at managing my storage space. Full disclosure: on my private devices. I would go for an 8GB iPhone if there was one, as I don’t have many apps and games installed, and I’m not a huge photo nerd.
That sadly doesn’t translate to my work from my private life. I’m not lucky enough to have a work computer and a private computer — like I have two smartphones — and this is where it becomes a problem. A storage problem.
Emails, attachments, documents, pictures, backups, drafts, sheets, videos pile up really fast. You know it gets serious the moment you realize that anything you want to delete in order to free up storage space is absolutely necessary to hold on to. Like someone lost at sea gasping for air, you’re desperately trying to find those extra megabytes and gigs (if you’re lucky) to get you going for another month or so.
What is Other in Mac storage?
Some of you might know this, most of you might not. When you’re analyzing your Mac storage, macOS visually represents stuff that’s eating space up. You might see color-coded bars for Documents, Apps, Mail, Photos, and System, but there’s a sizeable chunk labeled Other, represented in gloomy dark gray.
It usually tends to be rather big, in some cases among the biggest space wasters on your Mac. What is it?
To put it simply, macOS puts all files which don’t fall under the aforementioned categories inside the Other storage. These files can vary in type and can be anything from temporary files to macOS system files, plugins, extensions, archive (zip) files, and even documents like PDFs, docs, or Photoshop files.
Often times you can come across files you don’t even recognize neither by name nor by type, but you realize it weighs several hundred megs, enough to get rid of that low space notification for a day or two.
Where is the Other Storage on Mac?
You are right to ask this question because Other Storage is hidden from you. Why? Because this Other Storage can, and it most likely does, contain critical files that can break some apps, and, in some instances, your Mac.
If you fire up Finder, click Go in the menu, and go to~/Library/Caches, that’s where you find your Other Storage. All those folders make up your Other Storage, and take up all that space.
CleanMyMac X
- Delete megatons of junk, malware, and make your Mac faster and more organized.
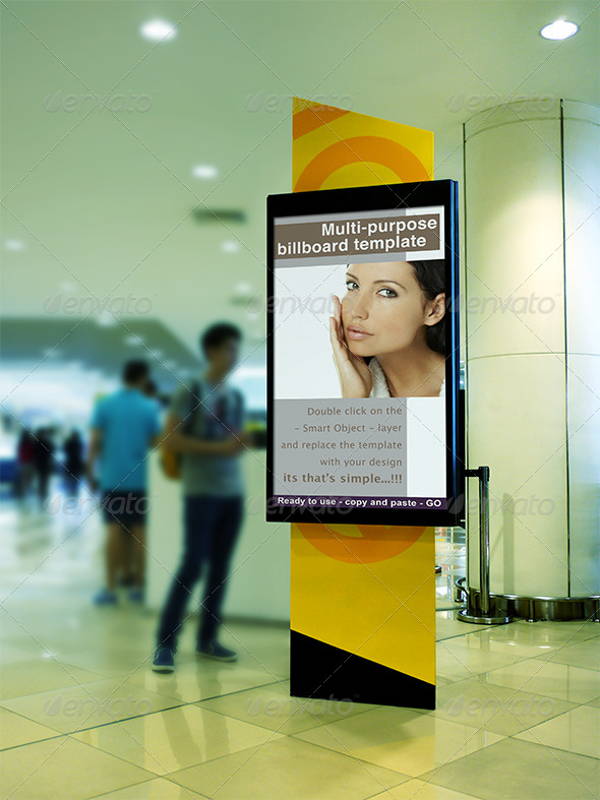
How to delete Other Storage on Mac
Well, there’s a hard (and risky) way, and there’s an easy way.
The risky way first requires you to identify or find large Other Storage files. While the process is fairly simple, the challenge is knowing what’s safe to delete and what’s not.
Best nike kits fifa 21 release. Follow these steps to find files:
- Press Command-F on your Desktop;
- Select This Mac on the top left next to Search;
- Click the dropdown menu field under Search, and select Other;
- In the Search Attributes list, check File Size and File Extension;
- Here you can instruct Search what type of file (PDF, Photoshop, etc.) to look for, and what size threshold to report beyond (works best if you choose “greater than”).
Carefully review the results and delete accordingly.
…or you can do this the easy way, with Macpaw’s CleanMyMac X. The steps are easy and safe:
- Download and install CleanMyMac X;
- Chose the option Large and Old files, towards the bottom of the list on the left, and hit Scan;
- The software categorizes everything it deems worthy to be part of the list, so you can easily go through categories and files;
- Delete the files you no longer need.
Pro tip: Sort results by size to be more efficient in deleting one larger file rather than 10 smaller ones.
CleanMyMac X can also help you get rid of temporary files and caches that are safe to delete in order to free up space while keeping your Mac in top-notch shape. The procedure is similar but, this time, you select the System Junk from the list, hit Scan, and let it do its job. Once the scan is complete, you just hit Clear and you’re done! We’ve detailed this in a previous article you can read here.
Not just an effective Mac cleaner
CleanMyMac X also offers the option to delete other files, like browser extensions, disk images, installation files, etc. It offers an all-around solution to reclaim space on your Mac.
Not only that, but the software offers Malware removal, a Privacy checkup, optimizations, maintenance, pretty much a Swiss army knife to keep your Mac happy.
How To Free Up Gigabytes On Laptop
Remember: just as it is important to clean your Mac on the outside, it’s also important to clean your Mac on the inside. If gaining back that performance and wasted storage space come along as a side effect (and they will), you’re winning!
Go check CleanMyMac X out over at Macpaw!
CleanMyMac X
- Delete megatons of junk, malware, and make your Mac faster and more organized.
We thank Macpaw for sponsoring this post!