Sep 10, 2019 How to install Amaziograph for Windows 10 and Mac. There is no official Amaziograph app released for PC and Mac. Therefore we are going to install an android emulator to your computer and install Amaziograph android app there. Then you can use Amaziograph for PC. Follow this guideline to install to your Windows and Mac computer. Amaziograph is already used in school art rooms - It is a perfect application to introduce the amazing world of tessellations and symmetries in art. Amaziograph will bring you in the world of.
- Plotting Software Mac
- Graph Download Machine
- Best Graphing Software For Mac
- Apple Grapher Manual
- Grapher Apple
Graph is a native Windows application but can be run on a Mac through Wine. The link below allows you to download a package with both Graph and Wine. When downloaded OS X will extract the file Graph.app in your Download folder. You can just move it to the Applications folder and afterwards start Graph from the Launchpad. Download Graphing Calculator 4 for macOS 10.12 or later and enjoy it on your Mac. Graph equations in two and three dimensions. Graph explicit functions, implicit relations, parametric curves and surfaces, inequalities, points, vectors, contour plots, density plots, color maps, vector fields, ordinary differential equations, surfaces of.
- Sketchbook — Creating and managing drawings
- Drawing
- Brush and eraser tools
- Symmetries
The sketchbook screen is the first screen you see upon opening Amaziograph. It is the home for all the drawings you have created, and gives you options to create new drawings or manage your existing drawings.
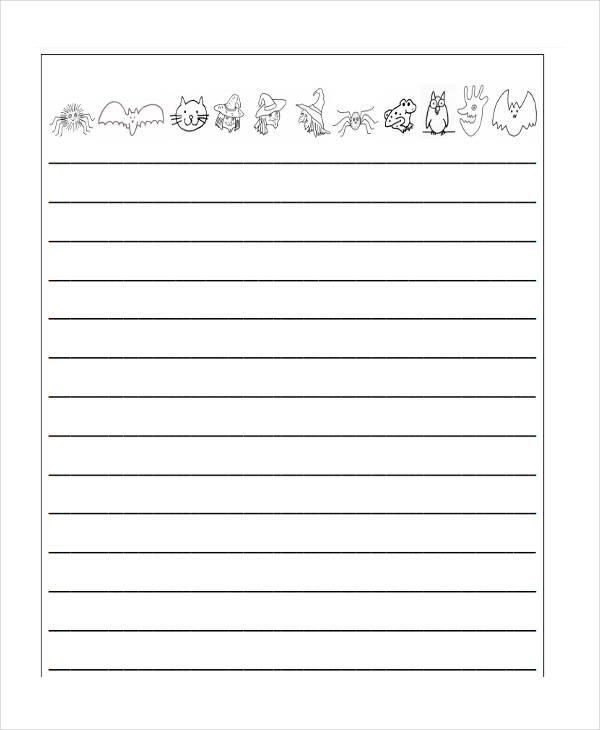
Creating a new drawing
From the Create New section select the symmetry you wish to draw with. This is not a binding choice — you can change it later on. When you are finished drawing, tap the gallery () button to return to the sketchbook. Your file will be saved automatically.
The size button () in the upper-right corner allows you to change the size of the file you are about to create.
Importing photos
To create a drawing based on existing photo on your iPad, tap on the Import button in the upper-left to select a photo from the Photos library. The new drawing will have the same proportions as the original photo. The symmetry will be turned off
Your gallery
In the Your Gallery section, you can see all the artworks you have created.
To open an existing drawing, simply tap on its thumbnail in the Your Gallery section.
If you can not see any of your graphs, make sure the All Amaziographs collection is selected.
Managing and organizing drawings
Tap the Select button to select one or more of your drawings. Then, you can use the buttons on the left side of the toolbar to:
- Share selected artworks ()
- Duplicate selected artworks ()
- Assign selected artworks to different collections ()
- Delete selected artworks
You can use the share option to export your artworks as image files that you can share, print, or save on your iPad. You also have the option to export Amaziograph files that can be opened by other users using Amaziograph for iPad.
The duplicate feature can be useful for creating variations of your work.
NOTE: Once you delete a graph, you can not restore it.
Collections
You can group you drawings into collections. Then, in the sketchbook screen you can choose to view only the drawings that belong to a specific collection you’ve created.
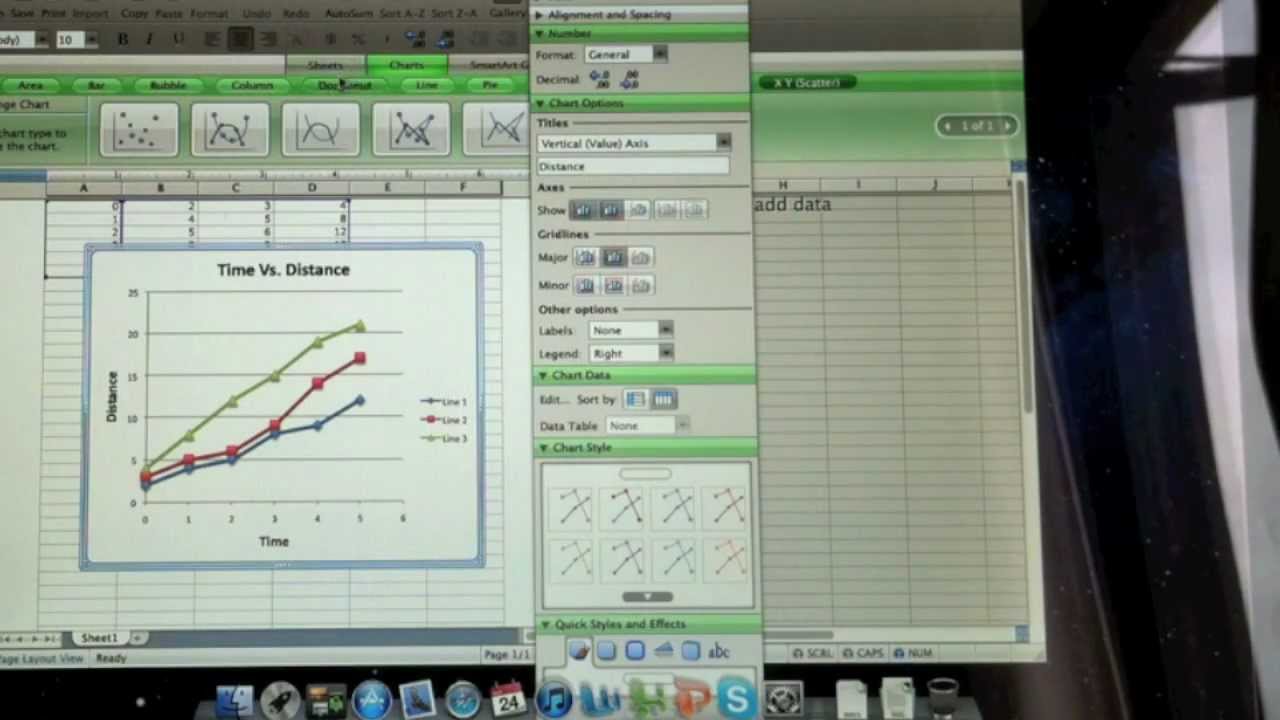
To see your collections, tap the Collections () in the right half of the sketchbook screen. All your collections will be listed in the window that appears.
Creating and managing collections
To create a new collection tap the + button.
To change collection names or delete collections, tap the Edit button in the collections window. When you delete a collection, its files will remain in the All Amaziographs collection.
Adding drawings to a collection
To assign files to a collection, select them as described in the previous section, and tap the collections () icon.
Viewing collections
To view graphs in a different collection, tap the collection nameThe collection is merely a graph’s tag and does not move its file. All graphs are stored in one folder and are visible when All Amaziographs is selected.
Upon opening or creating a drawing, you will be redirected to the canvas screen. You can use two fingers to zoom into and rotate the canvas, and touch the canvas with your finger or stylus to draw.
The toolbar on top comprises of the following items:
- Return to the sketchbook button (). Your work will be saved automatically
- Brush (), eraser (), and fill () tools. The currently selected tool is highlighted.
Tap a tool to select it, tap it again to reveal additional settings it might have. - Settings for the currently selected tool. For the brush tool, that is
- Current colour and recently used colours
- Stroke width slider
- Opacity slider
- Undo () and Redo () buttons
- Layers button ()
- Change and adjust symmetry (). When a symmetry is active, the button is highlighted in green
- More menu: change size, share and other settings ()
Brush and eraser tools
The brush and erasers are the main tools you will need to use. To use them, simply select one and draw on the canvas with your finger or stylus. All active symmetries will be applied automatically.
Use the sliders in the toolbar to adjust the width and opacity of the stroke.
The colour in the circle is the currently selected colour for the brush tool. Tap it to open the palette and change, or tap any of the square swatches to switch to a recently used colour.
Tip: Want more precise control over the stroke width? While adjusting the slider, without releasing, move your finger downwards. The further it is away from the slider, the lesser change in size you get when moving horizontally.
To adjust more settings, tap the icon of the currently selected tool. The Tool settings window will open.
Stroke preview
In the first section, you will see a preview of what a stroke would look like with the current settings. Apart from adjusting size and opacity, you can choose the stamp shape. A blurred shape results in a smoother stroke, while a round shape results in sharper lines.
Line pattern
You can use the Line Pattern () switch to draw dashed and dotted lines. When on, use the two sliders that appear below it to adjust the pattern.
Shape recognition
If you set the Shape Recognition () toggle to on, you can draw perfectly straight lines and round circles. Whenever Amaziograph recognizes you’ve drawn a line or a circle, it will redraw it with perfect precision.
Stylus settings
Tap the Stylus () row to connect a supported stylus (Apple Pencil or Adonit Pixel). Tap the same rows to adjust the behaviour when you double-tap on your second-generation Apple Pencil or press a button on an Adonit stylus.
In this section, you can adjust how brush width and opacity should be affected by stylus pressure. If you wish to draw lines of uniform width and opacity, set React to pressure to OFF.
| React to pressure OFF |
| Change size |
| Change opacity |
Fill tool
The Fill bucket tool ( ) is used to fill an area with a solid color. You can select a colour and define its opacity.
Tip: If you want to change the canvas background, use the Fill bucket tool before to start drawing. Despite the selected symmetry, the background will be replaced from white to the selected colour.

NOTE:
- When the symmetry is On the fill will be replicated by following the selected symmetry.
- When the symmetry is Off only the selected area will be filled.
- In some cases is possible few areas near to the canvas borders not to be filled.
Colour palette
The Amaziograph has a unique approach for mixing colours. The Palette is designed to have the same behaviour as natural colour mixing. This approach helps students in elementary schools to learn how to mix colours.
The user can select one of 12 base colours or mix a new colour in the user-definable colours section. To mix a new colour drag any colour to user-definable colour cell and use mixing gestures to get a new colour. If you are having trouble figuring that out, click the help icon() on the top right corner.
To create gradient colours, select two colours from the user-definable section and drag towards each other. The cells in between will fill automatically with the gradient colours.
Most of the experienced users prefer to use colour mixers.Amaziograph users can use RGB or HSV mixer or entering the colour HEX code.To activate Adjust colour, hold on any user-definable colour or select it and drag up, towards base colours.To save the colour press on Done.
To pick up colour from the canvas, drag any user-definable colour cell right to the canvas and pick the needed colour. New tab with information about the selected colour will appear.
Tip: To clean the user-definable colours, make the top left and bottom right cells completely white and make a gradient between them.
Symmetries
Amaziograph has 11 symmetries that you can use to create impressive artworks.You can change the symmetry type or it’s parameters at any time by tapping on the Symmetry () icon. The symmetry is assigned to a layer and every layer has its own symmetry.From the Symmetry menu you can:
- Turn the symmetry on and off.
- Show or hide the symmetry grid.
- Make the grid hide automatically when the canvas is zoomed out.
- Switch between symmetries.
- Adjust grid.
Adjusting the grid
Adjust grid too allows you to correct the symmetry grid by moving the grid pins or selecting from presets. The grid presets are different for each symmetry type.
Mirror: Position the center pin in center of quadrants or in the canvas centre.
Mandala, Rotation: Select number of rays. Double or halve the number of rays. Position the center pin in center of quadrants or in the canvas centre. Rotate the grid counter-clockwise on half of the angle
Kaleidoscope 60˚, Hexagons + Rotation (6): Double or halve the distance between pins. Rotate the grid 30° counter-clockwise.
Kaleidoscope 30˚, Hexagons + Rotation (3):Double or halve the distance between pins. Rotate the grid 15° counter-clockwise.
Hexagons: Double or halve the distance between pins. Rotate the grid counter-clockwise on half of the angle.
Squares + Rotation (4), Squares + Kaleidoscope: Make a grid of 3x3 or 4x4 or 4x3 cells. Double or halve the distance between pins.
Tiles (3 pins): Make a grid of 3x3 or 4x4 or 4x3 cells. Double or halve the distance between pins. Shift tiles by 1/3 or 1/2 distance (it looks like bricks arrangement)
Layers
Amaziograph supports layers. The maximum number of layers depends on the iPad model and canvas size.For each layer you can:
- Change the layer name – double tap the layer name to edit.
- Change the Layer order – hold your finger on a layer, then drag up or down.
- Hide the layer – swipe right and choose Hide.
- Adjust layer opacity – swipe right and choose Adjust.
- Clear the layer – swipe left and choose Clear.
- Delete the layer – swipe left and choose Delete.
Canvas size
The canvas size is the same for all layers. It can be define before to start drawing or during the drawing process by:
- Opening ().
- Selecting Change Canvas size.
- Defining the new canvas size.
You can select a canvas size from Predefined sizes.
Tip: If you want to print your artwork on A4 or US Letter the optimum resolution is 300 DPI (Dots per Inch). This will require a canvas size of 3508x2806 px for A4 format. For A3 format (420x297 mm) the maximum resolution is 240 dpi, due to canvas size limitations.
When defining own canvas size, you can select to keep the proportions or to unlock the W/H ratio and change the proportions. The minimum size is 256 px and the maximum is 4096 px.
There are two options for resizing the graph: Stretch and Expand.In the Expand you can select a direction to expand the graph. You have to select where is the graph is anchored. Tap on Resize button to execute the resize. As a result, a new graph will be created with the new size.The canvas size, that is the same for all layers, is limited to 4096 x 4096 px. You also can select one of the predefined canvas sizes.
Plotting Software Mac
When you start your artwork from an imported picture the canvas size is the picture size or scaled to fit in the canvas size limitations. The layer of the imported picture is Layer 1 by default and Symmetry is OFF.

Amaziograph For Mac
NOTE:
- When you draw with the higher canvas size and many layers some lag can be observed, due to size of the file.
- If you want to draw Mandalas a square canvas size is recommended.
- To get amazing colors of your artwork, import a photo as a background, make a new layer, fill with solid colour and use the Eraser tool to draw.

Amaziograph For Mac Laptop Pro
Graph Download Machine
Word for mac exc bad access. Tip: If you want to have amazing colours on your drawing, import a background photo. Create a new layer and fill it with a solid colour. Use the Eraser tool fro drawing.
Sharing artworks
Best Graphing Software For Mac
To share your artworks you can use there different ways:
- From Sketchbook view -> Select (option A)
- From More options -> Share (option B)
- From Collection view by drag and drop (option C)
When you use for sharing option A or B you can select how to export the drawing: as JPEG, as PNG (with transparency) or as an Amaziograph file.You can share your artworks by mail or Air drop, you can save them in Photos or publish them in your social network.Using share as Amaziograph file you can create templates which you can share with your friends.
Some additional settings
There are a couple of preferences you can adjust by opening the More () menu and choosing About and Preferences:
- Handedness – which side of the screen the Undo / Redo buttons should appear.
- Undo symmetry changes – if on, you will be able to undo changes to the symmetry.
Apple Grapher Manual
Archiving drawings
To archive your drawings you can use Files on your iPad or iTunes on your computer.
Grapher Apple
- Open your iPad, from mobile device icon and open File Sharing.
- Select Amaziograph in Apps.
- Select all files and drag and drop to a directory on your computer.
To return files on your iPad, use iTunes, but drag and drop from the computer to Amaziograph Documents.
Open the Files app on your iPad, go to On My iPad and open Amaziograph. Select and copy the files in a directory.