Right-click on Bluestacks icon in the Application folder and select 'Show Package Contents'. Open 'Contents' then 'Config' folder. When Bluestacks is not running, delete these all files and open the app again to solve the loading issue. 3) Bluestacks kills Mac Pro laptop battery. Yes, these apps kills the battery. Switch to DirectX and increase the number of CPU cores & allocated RAM.
Bluestacks is a software that you can install on Windows 10 that allows you to run Android applications on your computer. The basic functions of the program can be used for free, while advanced features require a monthly subscription fee. While it is a robust performance platform, it can have some issues at times. In this latest installment of our troubleshooting series, we look at the problem of Bluestacks crashing in Windows 10.
Restart the computer before performing any of the recommended troubleshooting actions below. This action refreshes the operating system and removes the corrupted temporary data that could be causing the problem.
Several factors can cause Bluestacks to crash on your computer, from corrupt software to outdated drivers. Below are the steps to take to resolve this particular issue.
Minimum system requirements
- OS: Windows 10, Windows 8.1, Windows 8, Windows 7, Windows Vista SP2 , Windows XP SP3 (32-bit only)
- You must be the administrator of your PC.
- Your computer must have at least 2 GB RAM/main memory. (Note that hard disk space of 2 GB or more does not replace RAM)
- Your computer must have 4 GB of memory to store Android applications and games and their data.
- Your PC’s graphics drivers need to be updated to be compatible with BlueStacks, as described in the following message.
- The computer must have a broadband connection to access games, accounts and related content.
Recommended system requirements for Bluestacks
- OS: Windows 10
- You must be the administrator of your PC.
- Processor: Intel Core i5-680 (Passmark 3500) processor or higher with virtualization extensions enabled in BIOS
- Graphs : Intel HD 5200 (Passmark 750) or higher
- Memory: 6 GB or more
- HARD DRIVE : SSD (or Fusion)
- Hard drive: 40GB
- Internet: Broadband connectivity to access games, accounts and related content
Reset locks
One of the factors that can cause this problem is corrupted Bluestacks software. If this is the case, you should remove Bluestacks from your computer and then download and install the latest version from the official website.
- Press Windows + R to open the Run window. Then type appwiz.cpl and press Type to open Programs and Features.
- Browse the list of applications under Programs and Features, right-click on Bluestacks and select Remove. Then follow the on-screen instructions to remove the current version of Bluestacks from your system.
- After removing the old version of Bluestacks, restart your computer.
- Visit https://www.bluestacks.com/download.html?utm_campaign=footer-en
- Download the Bluestacks installer and follow the on-screen instructions to install the latest version.
Check if Bluestacks keeps crashing on Windows 10.
Update driver graphic card

You need to make sure you have the latest graphics card driver installed on your computer.
- Press Windows + R to open the Run window.
- Type devmgmt.msc and press Type to open the Device Manager.
- In Device Manager, expand the drop-down menu to display the adapters. Then right click on the graphics card and select Update Driver.
- In the next window, click Auto Search to update the drivers.
- After the updated driver is successfully installed, restart your computer.
Check if Bluestacks keeps crashing on Windows 10.
Disable antivirus
Sometimes an antivirus program can interfere with Bluestacks. To check if this is the cause of the problem, you can try disabling the antivirus program.
Avast
- Right-click on the avast! icon. icon in your taskbar. Select Screen Control for avast! and you will be given the option to disable avast for 10 minutes, 1 hour, until the computer is restarted, or permanently.
Bit guard
- Double-click on the system icon for Bit Defender.
- When the Bit Defender window appears, move the mouse pointer to the left and click on >> Virus Shield.
- Move the mouse pointer to the black box Virus Shield and click.
- Black work becomes red, >> Virus Shield disabled.
- Move the mouse pointer to the upper right corner and click on the down arrow.
- Bit Defender is now inactive.
- To activate Bit Defender, follow the same steps as for activation.
Microsoft Security Essentials
- Right-click on the MSE icon in the taskbar and select Open.
- Click the Settings tab, then click Real-Time Security.
- Clear the check box next to Enable real time security.
- Press Save changes .
- Number MSE on completion.
ESET
- Double-click the icon in the taskbar to open the main window of the application.
- Or via Start >> All programs >> ESET >> ESET Smart Security.
- Click Configuration >> Antivirus and Antispyware >> Temporarily disable antivirus and antispyware protection.
- When asked to confirm a temporary stop, select Yes.
- Note: Protection starts automatically after a system reboot.
McAfee
- Go to the system tray in the lower right corner and find the McAfee icon.
- Right click -> Select Output.
- A pop-up window warns you that security will now be disabled. Press Yes to turn off virus protection.
Check if Bluestacks keeps crashing on Windows 10.
Uninstall third-party antivirus program
Another way to rule out antivirus software causing this problem is to uninstall it. The Windows security software will then be activated.
- Open the run command by pressing Windows + R.
- Type appwiz.cpl and press Enter to open Programs and Features.
- Under Programs and Features, scroll down the list of applications, right-click on your external antivirus and select Uninstall. Follow the on-screen instructions to remove it from the system.
- If you have two different third-party security solutions (e.g. Avast + Malwarebytes), uninstall both.
- Restart the computer and open Bluestacks again the next time you start it.
Check if Bluestacks keeps crashing on Windows 10.
Check Avastparameters
Avast security software generally interferes with Bluestacks. If you want to use Avast, you need to change the settings.
- Open Avast and click on Settings in the lower left corner.
- From the Settings menu, use the left side menu to select Troubleshooting .
- On the Troubleshooting tab, clear the Enable hardware-assisted virtualization check box and press OK to save.
- Restart your computer
Check if Bluestacks keeps crashing on Windows 10.
Disable Hyper-Vservice
Hyper-V is a virtualization program that virtualizes software. Complete hardware components, such as hard drives and network switches, can also be virtualized. However, it may interfere with Bluestacks, so you should try to disable this service.
- Open the execution window by pressing Windows + R. Then type appwiz.cpl and press Enter to open Programs and Features.
- In the left menu, under Programs and Features, select Turn Windowsfeatures on or off.
- In the Windows Features window, scroll down and uncheck the option for Hyper-V and click OK.
- Wait for the service to stop and then restart the computer.
Bluestacks On Mac Not Working On Tv
Check if Bluestacks keeps crashing on Windows 10.
System recovery
If the above steps did not solve the problem, you will need to perform a system restore to the point where Bluestacks was working without problems.
- Open the Run window by pressing Windows + R.
- Type rstrui and press Enter to open the System Restore Wizard.
- In the Windows Recovery Wizard, press Next at the first prompt. Then select the Show more restore points checkbox to get a full overview of all available restore points.
- Select a restore point older than the date Bluestacks crashed and click Next.
- Press Finish to start the recovery process. When this process is completed, the computer is immediately returned to its original state.
Check if Bluestacks keeps crashing on Windows 10.
Associated tags:
bluestacks drops windows 10, bluestacks drops windows 7, bluestacks drops windows when opening parameters, bluestacks 4 apps doesn’t work, bluestacks automatically close apps, why bluestacks keep crashing mac, why my bluestacks keep crashing mac, bluestacks for 32 bit windows 10
Related Tags:
bluestacks apps crashing, bluestacks crashing windows 7, bluestacks crashes when opening settings, bluestacks auto close apps, why does bluestacks keep crashing mac, bluestacks 4 apps not working, why does my bluestacks keep crashing mac, grindr bluestacks not working
Summary :
BlueStacks enables Android applications to run on PCs. If you come across BlueStacks Engine won't start error on Windows 10/8/7, don't worry. This guide from MiniTool Software will show you how to fix the error step by step.
Quick Navigation :
BlueStacks is an Android emulator which enables you to play Android mobile games on your desktop PC. However, sometimes, when you try to start the BlueStacks on your PC, you may encounter the following error message:
Could not start the Engine
You can try restarting either the Engine or your PC.
When users encounter this error, they are unable to start the Engine and play Android games on their PC. How to fix the BlueStacks Engine won't start Windows 10 issue? Is there a reliable solution? Well, after analyzing several posts on how to fix BlueStacks Engine won't start issue, here I have summarized some top solutions that may get rid of the error.
If you don't know how to resolve BlueStacks Engine won't start problem on your PC, try the following solutions one by one.
Solution 1. Change Graphics Mode to DirectX
Normally, BlueStacks will choose the OpenGL as the default graphics mode. You can manually change the graphics mode from OpenGL to DirectX in engine settings of BlueStacks and then reboot the Bluestacks, which should help you to fix the BlueStacks Engine won't start issue.
If you don't know how to change graphics mode to DirectX, you can follow the steps below:
Step 1. Launch Bluestacks, and click on the options button on the top right corner which is next to the minimize and close buttons.
Step 2. Select Settings from the drop-down menu.
Step 3. Select Engine from the left pane and choose DirectX under Change graphics mode.
Step 4. Click the Restart button to reboot the BlueStacks. After rebooting, check to see if this gets rid of the BlueStacks Engine won't start error.
If this method doesn’t work for you, try the next one now.
Solution 2. Turn off Antivirus Software Temporarily
The BlueStacks Engine won't start issue could be caused by antivirus software due to software conflicts. So you'd better temporarily turn off the antivirus software on your PC.
You can simply right-click the antivirus software icon in the system tray, find and click the Disable option to disable the software for a short time. Then try starting BlueStacks and check if this can resolve BlueStacks Engine won't start error.
Is antivirus necessary for Windows 10/8/7 to keep your PC safe? Read this post to get the answer, and you can also know some ways to prevent malware.
Solution 3. Reinstall the BlueStacks
Download Bluestacks For Mac
If the above methods don't work for you, you may need to try reinstalling the BlueStacks.
Follow the steps blew to start the reinstall now.
Step 1. Open Task Manager, right-click on Bluestacks-related process from the list and click on End Task.
Step 2. Press Windows + R keys on the keyboard to bring up the Run dialog box. Type %temp% into the Run box and hit Enter to open the temp folder.
Step 3. Select all the files in the temp folder, then right-click and choose the Delete button.
Step 4.Click here to download the BlueStacks uninstaller. Then run the uninstaller to completely remove Bluestacks. Follow the prompts to finish the uninstalling process.
Step 5. Then you can click here to download the latest BlueStacks version. Run the installer and follow the prompts to install it. When it is finished, click the Complete button.
After Bluestacks starts automatically, the BlueStacks Engine won't start error message should disappear from the software.
This article will show you some top solutions to fix Origin won't open issue. If you encounter Origin won't open issue, check out this post for solutions now.
Conclusion
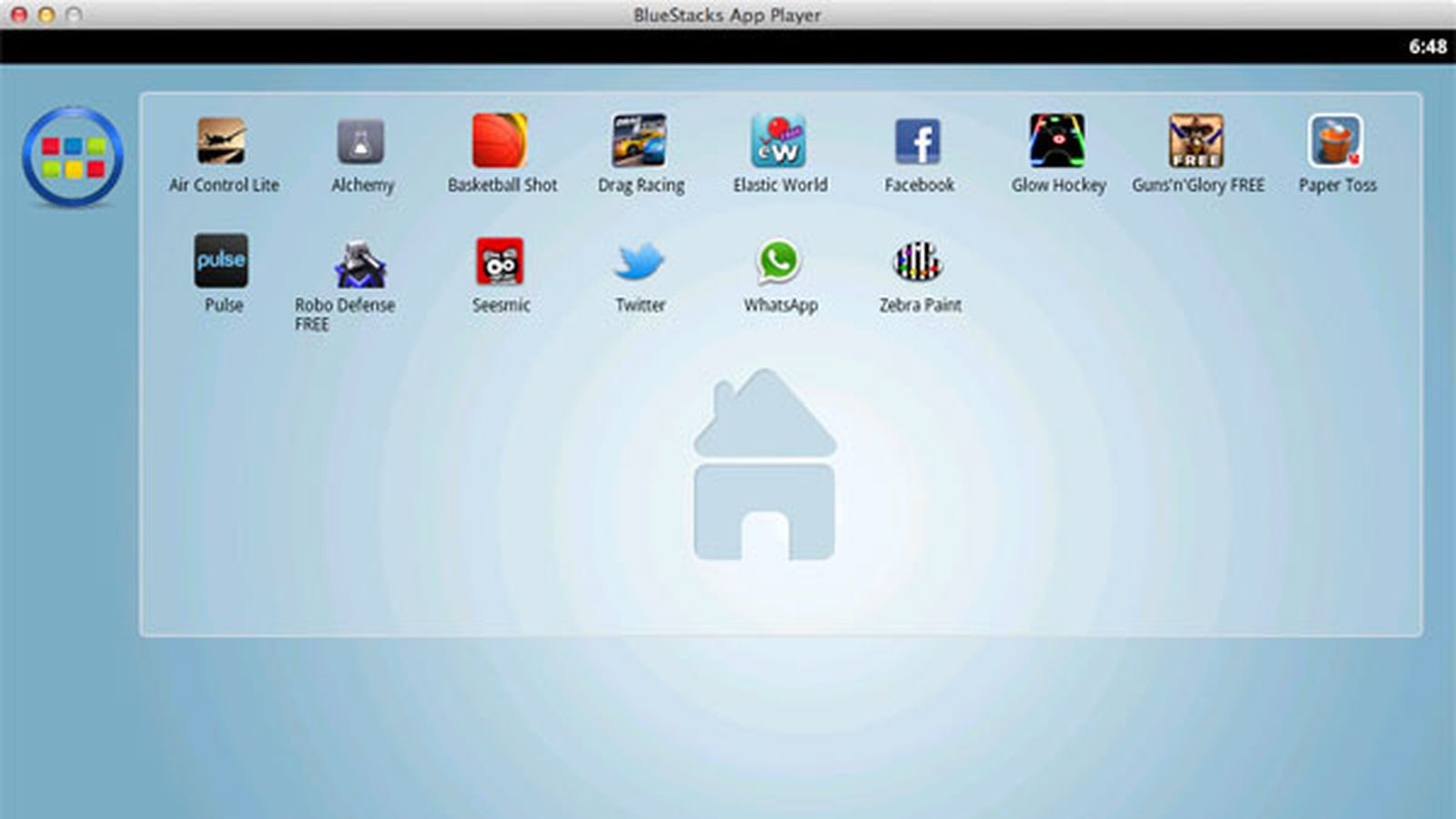
After reading this post, now you should know how to fix the BlueStacks Engine won't start Windows 7/8/10 error on your PC. Which method works for you? Do you have better solutions? We are glad to have you share it with us.